Airpods 2세대
애플에서 얼마전에 출시한 Airpods 2세대 제품 (무선 충전 케이스 버전)을 구입하였습니다.
애플에서는 1세대 사용자를 위해서 무선 충전 케이스만 별도로 판매버전($79)과, 1세대와 비슷한 유선 충전 케이스를 포함한 버전 ($159)과 유선/무선 충전이 가능한 케이스를 포함한 버전 ($199), 이렇게 3가지로 출시하였습니다.

출시 초기에는 물량이 부족해서 구매하기 쉽지 않아서 한참 기다려야 했었는데, 이제서야 물량이 풀리기 시작한 것 같습니다.
코스트코에서 $20 할인된 가격에 구매했는데, 세금과 배송비를 추가하니 정가($199)에 가까운 금액이 나갔네요..
박스는 제법 튼튼한 재질로 되어 있었지만, 배송 포장이 얇아서 인지 박스 귀퉁이는 살짝 눌려서 왔습니다. ㅜㅜ
제품 박스 윗면은 심플한 사진으로 되어 있습니다.

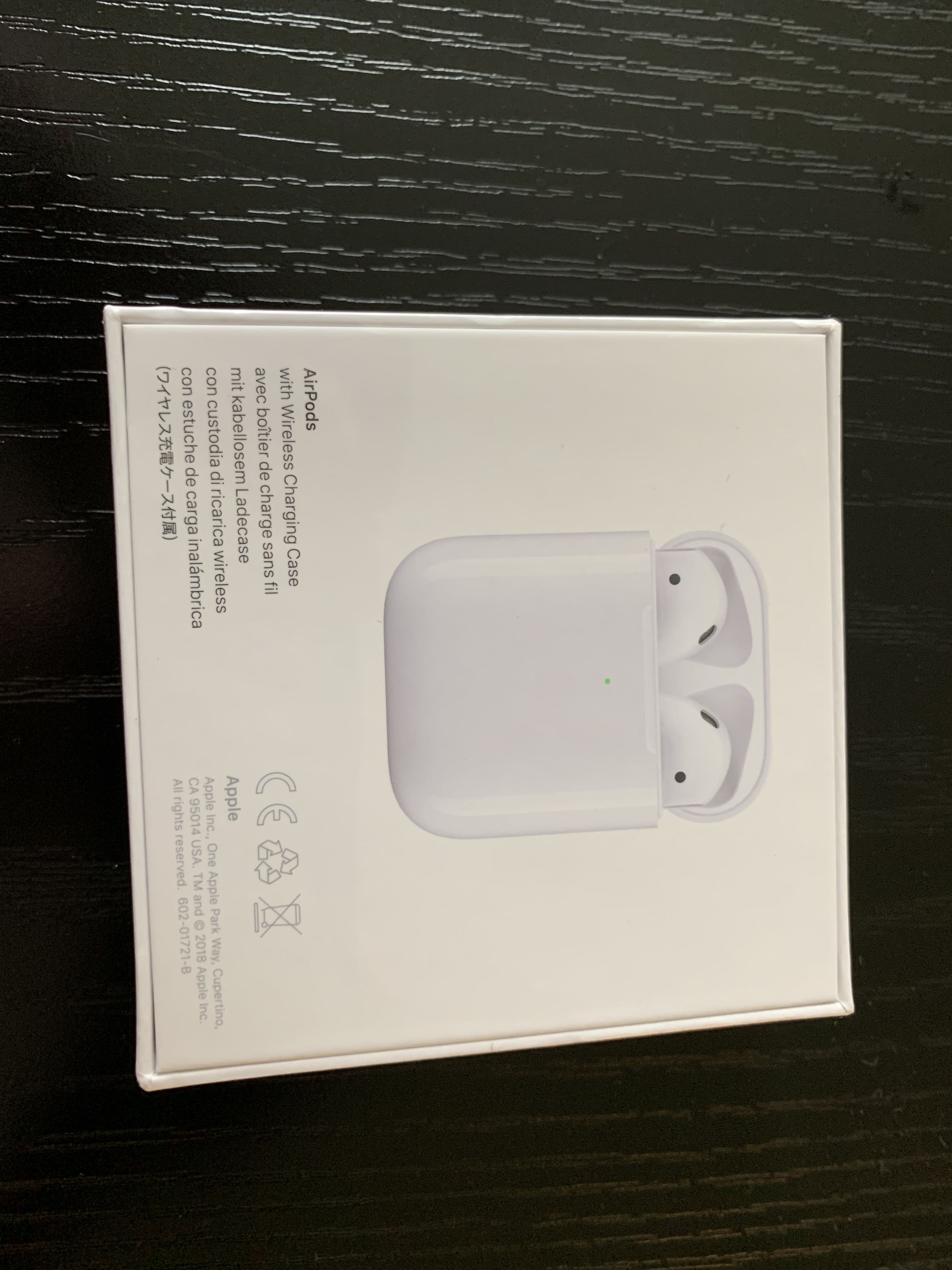

안쪽에는 설명서가 들어 있었는데, 애플 로고 스티커는 없네요..
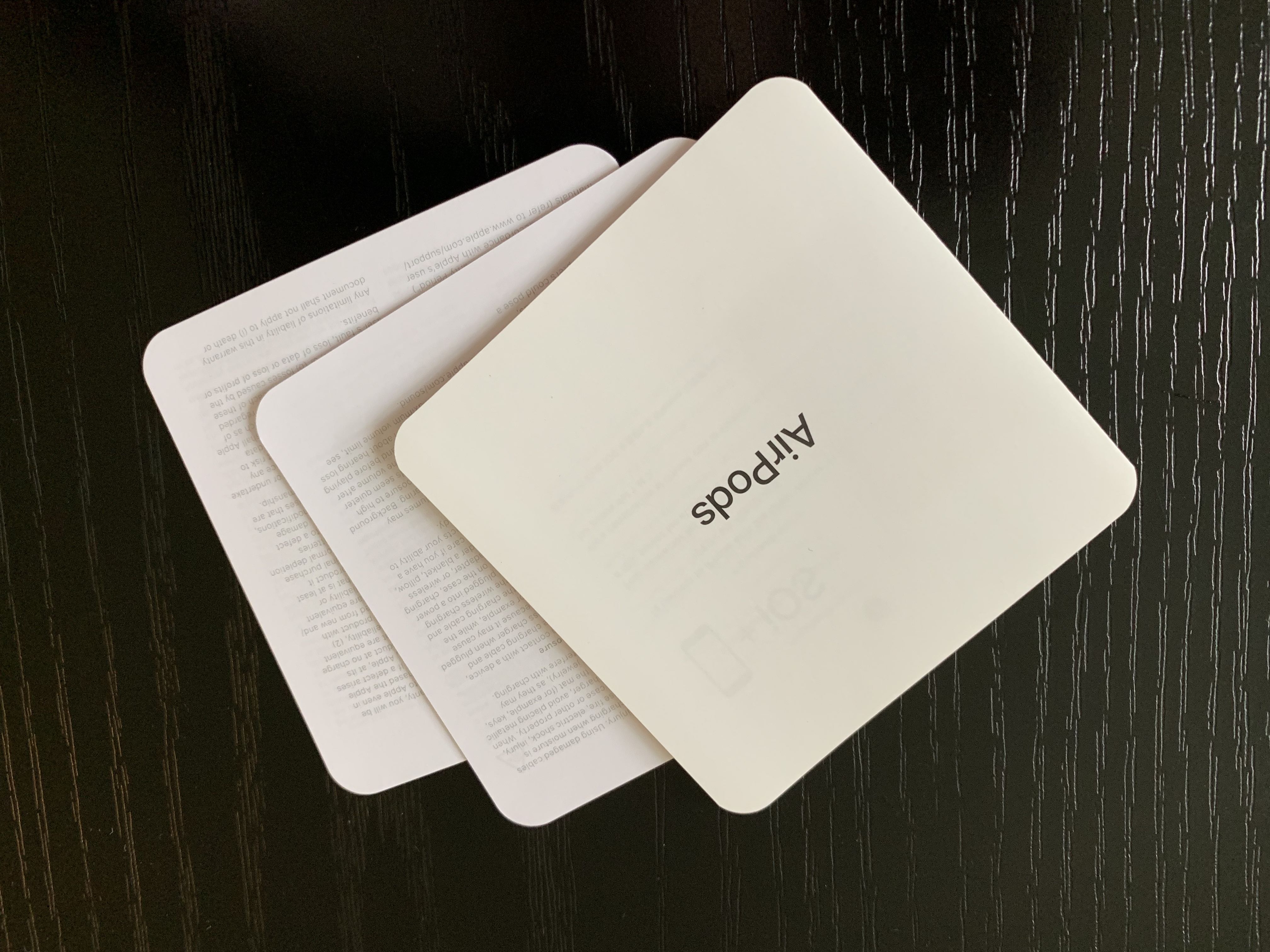
제품은 아래 처럼 포장되어 있었습니다.

상자 아래쪽에는 라이트닝 케이블이 들어 있습니다.
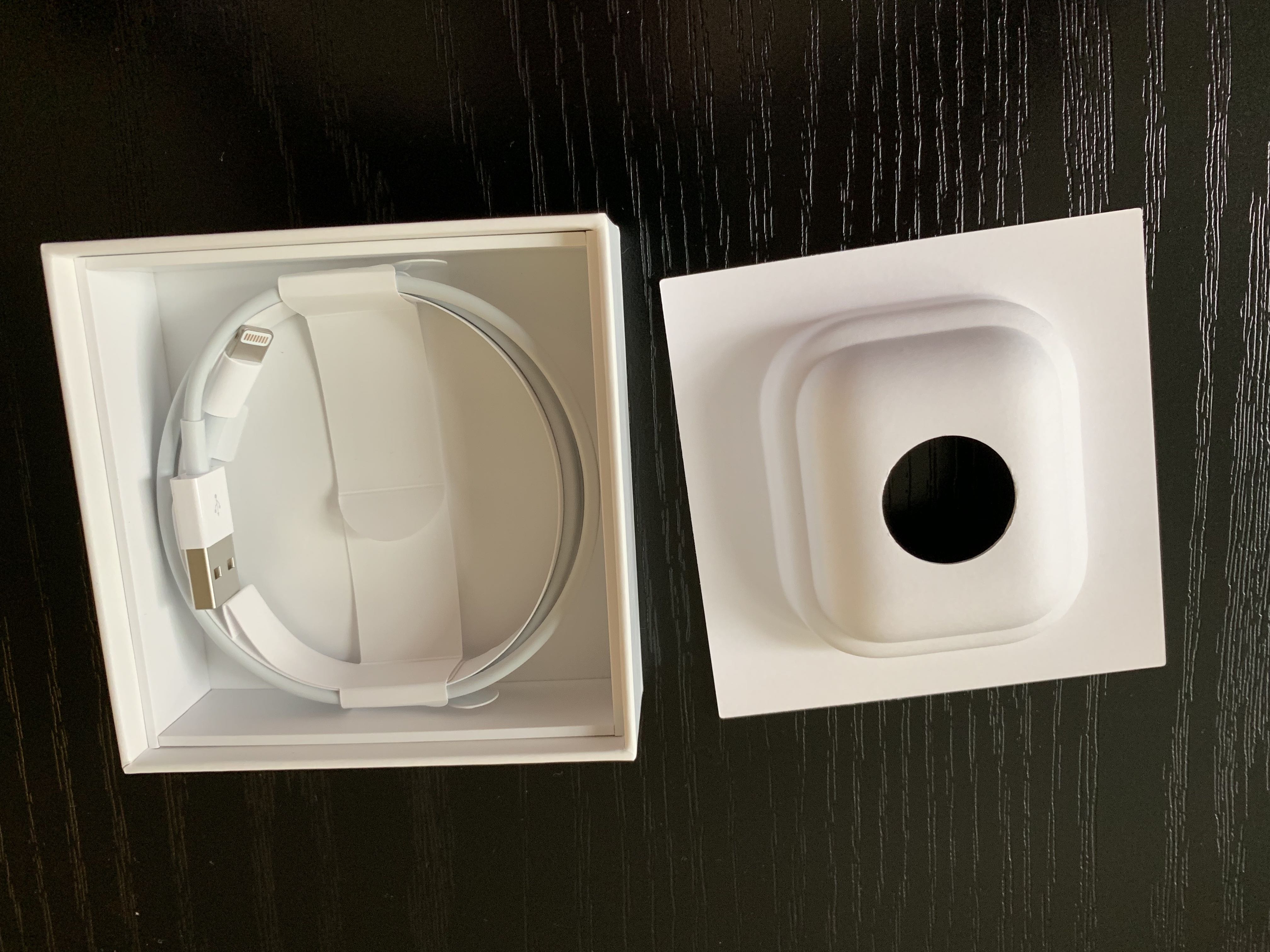
저는 현재 통화할 때는 아이폰에 연결하지만, 음악은 아마존 태블릿에 연결해서 사용하고 있습니다.
태블릿 연결시 블루투스 연결이 완전히 되기 전에 이어폰을 한쪽씩 꺼낸적이 있었는데, 페어링이 제대로 안된건지 한쪽 이어폰에만 소리가 나는 현상이 있었습니다. 태블릿 문제라기 보담은 이어폰 특성인거 같았습니다. 다시 케이스에 넣고 페어링이 된 거 확인하고 이어폰을 꺼내니깐 제대로 연결이 되었습니다. iOS 제품이 아니면 Siri를 사용할 수 없지만 연결 및 사용에는 큰 불편함이 없었습니다.
에어팟 2세대를 사용해본 느낌을 간단히 정리해 보면,
장점으로는 선이 없어서 간편하고, 블루투스 연결이 빨랐고, 블루투스의 딜레이가 적어서 좋았습니다.
단점이라면, 블루투스 연결이 유지되는 거리가 생각보다 짧았습니다. (마루에 기기를 두고, 방 안쪽에 들어가면 끊겼습니다..) 그리고 가격!
그 외에는 기본기에 충실하다는 느낌이었습니다.
개인적으로 커널형 제품을 선호하지 않아서 선택의 폭이 넓지 않았는데, 비싸긴 해도 상당히 마음에 드는 제품입니다. 다만 내장 배터리 사용으로 수명이 정해져 있는 제품이라서 조금 부담이 되긴 합니다. (해외 사용자 중에는 2~3년 밖에 못써도 제품이 만족스러워서 충분히 돈 값한다라는 의견을 주신 분도 있었습니다.)
아이패드 프로 11인치 개봉기
아이패드 프로 11인치 개봉기 입니다.
노트북 대용 및 전자책 뷰어 등의 용도로 사용할 목적으로 구매하였는데요,
이번에 나온 아이패드 프로는 너무 비싼 제품이라서 이런 저런 고민을 했었습니다.
일단 전자책 뷰어로 사용하기 위해서는 눈이 편안해야 하는 것이 최우선 조건이었습니다. 그리고 다음으로는 되도록 가벼우면 좋겠다 정도..
6세대 아이패드 제품도 상당히 가성비가 좋게 나와서 고민이 되는 제품이었지만,
트루톤 디스플레이나 부드러운 프로모션 기능 그리고 라미네이팅 처리된 화면에 끌려서 아이패드 프로 제품으로 선택을 했습니다.
작년 제품이 성능도 나쁘지 않으면서 많은 할인을 해주고 있어서 유혹이 있었지만,
라이트닝 케이블에 대한 부정적인 견해 때문에 새로나온 아이패드 프로 11인치를 선택하였습니다.
먼저 제품 박스 사진입니다.
요즘 애플 제품들은 비닐 포장을 뜯기 쉽게 처리되어 있습니다.
상자를 열면 아이패드가 비닐 포장이 되어 있습니다.
아이패드를 꺼내고 나면 상자 안쪽에 카메라 위치에 홈이 패여져 있습니다.
안쪽에는 18W 충전기와 USB-C 케이블이 들어 있습니다.
설명서와 애플 로고 스티커가 들어 있습니다.
예전에 사용하던 3세대 아이패드와의 크기 비교 입니다.
후면 카메라 입니다. 제품이 얇아진 만큼 카메라가 더 도드라져 보입니다.
3세대 아이패드와 비교해 보면, 베젤이 상당히 많이 줄어들었고, 새 제품이라서 그런지 부드럽게 작동하였습니다.
제품을 구입하고 나서 알게된 사실인데, 거의 모든 아이패드는 화면이 4:3 비율이었는데, 새로 나온 아이패드 프로 11인치만 4.3:3 비율로 출시 되었습니다. (12.9인치도 4:3 비율 입니다.)
비율이 달라져서 조금 이상하지 않을까 생각했었는데 큰 차이는 없는 듯 합니다. 다만 동영상을 볼때는 약간 비율이 안 맞게 나올 수 있다고 합니다. (혹은 검은 테두리가 나오거나..)
애플 펜슬 2세대는 아이패드 프로에 자석으로 붙여서 충전을 할 수 있다고 하는데요, 펜슬의 활용도가 높지 않을 듯 해서 아직 구매하지 않았습니다.
스마트 키보드와 커버 중에 어떤 것을 구입할까 고민을 했었는데, 스마트 커버가 있으면 웹서핑이나 텍스트 입력 등을 노트북 만큼 편리하게 사용할 것 같아서 스마트 키보드를 선택했습니다.
아직 도착하지 않아서 스마트 키보드는 나중에 추가하도록 하겠습니다.
이번 아이패드 프로는 스마트 키보드를 자석으로 붙이게 되는데요, 그런 용도로 기기 뒷면에 강력한 자석이 장착되어 있는 것 같습니다. 여기 저기에서 아이패드를 냉장고나 철판으로 된 화이트 보드에 붙이는 장면들을 봤습니다. 신기하지만 따라하고 싶진 않네요..
아직까지는 전반적으로 부드럽고 화면이 좋아서 만족하고 있습니다. 언제나 그렇듯 가격이 문제일 뿐이네요..
애플 - 신제품 출시 관련..
애플에서 지난 10월말에 신제품 발표를 했습니다.
맥북에어, 맥미니, 아이패드 프로를 신규로 발표했습니다.
이번 발표에서는 새로 발표한 모든 제품들이 전작과는 상당히 많은 변화가 있었습니다.
먼저 맥북에어는 기존의 에어라인과 맥북라인의 중간 제품 형태로 나온 듯 합니다.
(사진 출처 애플 홈페이지)
맥북에어 기준으로 보면 레티나 디스플레이가 적용된 부분은 개선이 되었지만, CPU가 Amber Lake 군으로 기존 맥북에 들어가던 수준으로 다운그레이드 되었습니다. 맥북 기준으로 본다면 화면 사이즈가 약간 커지고, 지문인식 기능이 추가되었다 정도로 볼수 있겠네요. (그 외에는 CPU, 키보드 세대 교체 정도로 볼수 있을 것 같습니다.)
가격이 조금 애매하게 나왔는데요, 기본 모델 기준으로 기존 맥북 1,299 보다 저렴한 1,199로 출시되었습니다. 하지만 기존 맥북에서는 SSD가 256GB 부터 시작되었지만, 맥북 에어는 128GB 부터 시작이기 때문에 맥북($1,299) + CPU 업그레이드 ($100) 과 맥북에어($1,199) + 스토리지 업그레이드 ($200) 을 고려하면 거의 비슷한 수준으로 볼 수 있을 것 같습니다.
즉, 맥북과 맥북에어는 거의 같은 수준으로 가격이 책정되었으며, 맥북에어가 새로 나온 것을 감안하면, 맥북에어가 더 좋은 선택이 되겠지만, 크기나 무게가 절대적으로 더 중요하다면 고민을 하셔야 할 것 같습니다.
맥 미니의 경우 4년만에 신규 제품이 출시된 만큼 상당한 변화가 있었습니다.
(사진출처 애플 홈페이지)
가장 눈에 띄는 변화는 색상이네요..
CPU가 인텔 8세대로 변경이 되었으며, 스토리지는 온보드 형태로 변경이 불가능하지만, 메모리는 업그레이드가 가능하게 나왔습니다.
옵션으로 10GB 이더넷을 지원하며, 포트는 USB-C 형태의 썬더볼트와 HDMI, USB 3.0 을 지원합니다.
문제는 가격인데요, 시작 모델이 i3, 8GB 메모리, 128GB SSD 로 $799 입니다.
기존 맥미니(2014)가 i5, 4GB 메모리, 500GB HDD부터 시작했고, 가격이 $499 였던것과 비교하면, 상당히 가격이 올랐다라는 생각이 듭니다.
물론 CPU는 모바일용 (U시리즈) 에서 데스크탑용으로 변경되었습니다.
(CPU는 B시리즈 인데, 애플용으로 인텔에서 따로 제작한 것 같습니다. TDP를 보면 T시리즈도 아니고 그냥 데스크탑용에 가까운 듯 합니다.)
당연히 성능은 엄청나게 올라갔겠지만, 올해 출시한 애플 제품들은 모두 가격을 확 올려 버려서 상당히 비싸졌습니다.
- 아이폰도 늘 $649에 맞췄었는데, 아이폰8에서 $699로 올렸고, 아이폰X 부터는 $999가 되었죠.. 물론 아이폰Xr을 고려해도 $799로 예전 $649 보다는 많이 올랐습니다.
- 맥미니도 엔트리가 항상 $499였는데, 이제는 시작이 $799가 되었습니다.
- 뒤에 이야기할 아이패드 프로 제품도 $599 (9.7 / 32GB) => $649 (10.5 / 64GB) => $799 (11 / 64GB) 로 가격이 올라가고 있습니다.
사실 스토리지 가격은 갈수록 내려가고 있어서, 가격 인상요인으로 볼수 없음에도 불구하고 제품 가격을 꾸준히 올리고 있습니다.
가격 이야기로 빠져버렸는데, 맥미니에 대해서 마무리 하자면,
예전에는 가장 저렴한 가격으로 MACOS를 사용해 볼 수 있는 제품이었는데 (물론 지금도 그렇습니다..!), 이제는 너무 비싸져서, 특수한 목적에 맞게 사용하는 경우 이외에는 매리트가 없어진 것 같습니다. (예를 들어 XCODE로 빌드해서 만드는 프로그램을 위해서 빌드 서버로 활용하는 경우 정도?)
마지막으로 아이패드 프로입니다.
(사진출처 애플 홈페이지)
해마다 출시하는 아이패드의 기본 변화는 CPU / GPU 성능 입니다. 당연히 기존 제품보다 좋아졌겠죠?
그리고 Face ID를 지원하면서 홈버튼이 사라졌습니다.
가장 반가운 변화 중에 하나는 라이트닝 포트 대신 USB-C 포트를 채용했다는 사실입니다. 대신 이어폰 단자를 잃어버렸네요..
그리고 애플 펜슬도 그에 맞게 변화를 주었습니다.
이번 발표에서는 맥북에어와 아이패드 프로에서 컬러표현에 대해서 상당히 강조한 느낌이 들었습니다.
제품이 좋아진 건 인정하지만, 가격이 너무 올라서 부담스러워 졌습니다.
어쩌면.. 이미 팔릴만큼 팔린 제품이라서 가격을 올려도 살 사람은 산다라는 전략 같은 생각이 드네요..
올해는 IT 기기들에서 상당히 큰 변화가 있었습니다.
인텔에서 8세대 CPU를 발표하면서 기존보다 늘어난 코어 덕분에 멀티 코어를 지원하는 애플리케이션들은 50% 이상 성능이 올라갔습니다.
(7세대 이전의 CPU를 사용한 제품들을 사면 안되는 이유입니다..)
그리고 애플에서는 아이패드에서 라이트닝 케이블을 포기했습니다. (물론 다음 버전에서 다시 회귀할 수도 있겠지만..)
예전에 아이패드 3세대를 구입하고 나서 얼마 안되어서 아이패드 4세대를 출시하면서 30핀에서 라이트닝으로 바뀌면서 케이블을 여러개 써야하는 사태가 발생했었는데..
추후에는 USB-C 케이블이 얼마간 표준 자리를 차지하지 않을까하는 기대를 하기에, 아이패드 프로를 구매한다면 (너무 비싸지만) 2018 버전 이후를 구입하는 것이 좋을 듯 합니다.
애플의 신제품 발표에 대해서 상당히 늦은 포스팅이지만, 제품 구매를 고려하시는 분들께 도움이 되면 좋겠습니다.
~
아이폰 Xs 개봉기
이번에 애플에서 새로 출시한 아이폰 Xs 입니다.
64GB 제품으로 골드 색상으로 구매를 했습니다.
어차피 케이스를 씌워서 사용할 것이기 때문에 색상에 큰 의미를 두지는 않았습니다.
글라스 재질이 생각보다는 맘에 드네요..
구성품은 기존과 비슷하며, 5W 충전기에 라이트닝 케이블이 들어 있습니다.
이어폰은 라이트닝 끝이 단자로 된 제품이며, 라이트닝 단자를 일반 스테레오 미니 플러그로 변경해 주는 젠더는 제공하지 않습니다.
개인적인 느낌은 아이폰 X를 쓰시던 분들은 굳이 아이폰 Xs로 바꿀 필요는 없어 보입니다.
그래서인지 이번에는 아이폰 Xs 보다 아이폰 Xs Max 제품이 인기가 좋은 듯 합니다.
아이폰 Xs 와 Xs Max 의 경우 배터리 용량과 스크린을 제외하면 거의 동일한 제품이라서 큰 화면을 선호하시는 분들께는 좋은 선택이 될 수 있을 것입니다.
해마다 아이폰의 성능이 좋아졌다고 하지만, iOS 업데이트 몇번이면 점점 느려져서 사용하기 힘들어 집니다.
구형 제품은 그냥 필요한 보안 업데이트만 해주고 불필요한 기능 업데이트를 하지 않으면 좋겠다는 생각입니다.
기존에도 아이폰을 사용하고 있어서 데이터를 옮기는 작업은 비교적 수월했으나, 특정 앱이 Face ID 설정 문제로 상당히 짜증나게 만드는 경우도 있었습니다. (전화로 인증을 요구)
기존에도 64GB를 사용하고 있었는데, 비슷하게 앱을 설치했을 때 훨씬 많은 스토리지를 차지하는 느낌이었습니다.
그 외에는 예전보다 빨라져서 좋긴 헌데, UI가 달라진 부분들이 있어서 적응에 약간 시간이 걸릴 듯 합니다.
(홈 버튼 대신 사용해야 하는 제스쳐 들이 몇개 있습니다.)
약간 무거워진 느낌은 있으나 속도도 빨라졌고 해서 아직까지는 만족입니다.
~
[MAC] El Capitan 부팅 USB 만들기
애플에서 OSX의 새버전 El Capitan 을 출시하였습니다.
이번에도 무료로 배포되었기 때문에, 바로 다운로드 받아서 설치하면 되는데,
6기가나 되는 파일 사이즈 때문에, 맥을 여러 대 소유하신 분이라면 USB 메모리에 담아서 설치하고 싶은 충동이 있으실 수 있어서 USB 설치 디스크를 만드는 방법에 대해서 작성해 보겠습니다.
1. App Store 에서 El Capitan 을 다운로드 한다. (설치는 하지 마시고 다운로드만 합니다.)
2. 8GB 이상의 USB 메모리를 준비한다.
3. USB 메모리에 있던 기존 내용은 백업을 하고, 디스크 유틸리티를 이용해서 Mac OS Extended (Journaled) 방식으로 USB 메모리를 포맷을 합니다. 기존에 Mac OS Extended (Journaled) 방식으로 포맷이 되어 있었다면 다시 포맷할 필요가 없습니다.
4. 터미널을 열어서 df 명령어를 입력하여 USB 디스크가 마운트된 볼륨을 확인합니다.
$ df |
Mounted on 항목에 /Volumes 로 시작되는 곳에 마운트 되어 있을 텐데, 여러 개의 USB 메모리를 꽂았다면 이름을 정확하게 확인해야 합니다.
5. Apple 에서 제공하는 createinstallmedia 프로그램을 이용해서 USB 메모리에 El Capitan 부팅 디스크를 만듭니다.
$ sudo /Applications/Install\ OS\ X\ El\ Capitan.app/Contents/Resources/createinstallmedia --volume [USB 메모리 볼륨명] --applicationpath /Applications/Install\ OS\ X\ El\ Capitan.app --nointeraction |
6. admin 비밀번호를 입력하고 나면, 진행상황에 대한 프로그래스 표시가 나오면서 El Capitan 부팅가능한 USB 메모리가 만들어 집니다.
[OSX][MAVERICKS] VirtualBox error : Kernel driver not installed (rc=-1908)
얼마전 Mavericks 가 무료로 배포되어 업그레이드를 했는데,
즐겨쓰던 VritualBox (4.2.x) 에서 문제가 생겼습니다.
어플을 실행하여 인스턴스를 실행하려하면,
Kernel driver not installed (rc=-1908)
이라는 에러를 던져주고 실행이 되지 않았습니다.
virtualbox.org 에 가보니 4.3.0 버전이 출시되어 있길래 이걸 써야 된다고 생각하여 프로그램을 업데이트!
예상되로 잘 되는가 보다 싶었는데..
리붓을 하고 나면 다시 똑같은 에러를 던져주고 실행이 되지 않았습니다.
구글님의 힘을 빌어 여기저기 수소문해보았으나..
대부분 다시 인스톨 하면 해결된다 혹은 특정 스크립트를 실행해랴 라는 식의 답변이었는데,
아쉽게도 저의 경우는 그렇게 해서 해결이 되진 않았습니다.
아마도 기존에 설치되었던 파일 중에 무언가가 충돌을 일으키고 있다는 판단하에 이런 저런 방법을 살펴보다가,
/Liberary/Extensions 폴더에서 VBoxDrv.kext / VBoxNetAdp.kext / VBoxNetFlt.kext / VBoxUSB.kext 커널을 발견
날짜가 한달 전인것을 확인하고 다른 곳에 백업후 삭제하였습니다.
그리고 나서 4.3.0 을 재설치 (덮어쓰기) 하고 나니, 잘 돌아가는 것을 확인!
리부팅 후에도 잘 돌아가는 것을 확인하였습니다!
참고로 Retina, 15 inch, Early 2013 MBP 사용중이고, Mountain Lion 에서 Mavericks 로 업데이트 했었습니다.
맥 부트캠프 USB 메모리로 설치하기
맥에서 부트캠프를 설치하려고 하는데, USB 메모리를 이용해서 Windows 를 설치하기 위한 방법.
최근의 맥은 ODD가 없어서 USB 메모리를 이용한 Windows 설치가 지원되지만,
ODD가 있는 구형 맥은 ODD를 이용해서 설치해야 하기 때문에 Windows CD 혹은 DVD 가 있어야 설치가 가능하지만,
아래의 방법을 이용하면 구형 맥에서도 USB 메모리를 이용해서 Windows 를 설치할 수 있다.
Terminal 에서 아래 파일을 편집한다.
/Applications/Utilities/Boot Camp Assistant.app/Contents/Info.plist
Terminal 이 익숙치 않은 경우, Applications > Utilities 에 가서,
Boot Camp Assistant 아이콘을 오른쪽 클릭하여,
"Show Package Contents" 를 선택하면 Contents 폴더를 열면 Info.plist 파일이 있음.
TextEdit 등의 프로그램을 이용해서 편집하면 됨.
1. Boot Camp 4.x (Lion)
파일을 열어서 아래 내용을 검색한 후,
<key>USBBootSupportedModels</key>
하단에 나오는 array 내용 중에 사용중인 맥 타입을 찾아서 변경해 주면 됨..
<array>
<string>IM130</string>
<string>MM50</string>
<string>MP60</string>
<string>MB80</string>
<string>MBP90</string>
<string>MBA40</string>
</array>
IM : iMac
MM : Mac Mini
MP : Mac Pro
MB : Macbook
MBP : Macbook Pro
MBA : Macbook Air
맥 타입은 Applications > Utilities > System Information 에 있는 Boot ROM Version 에서 "." 으로 구분했을 때, 제일 앞에 오는 키워드를 사용하면 됨
(혹은 화면 왼쪽 상단의 사과마크 > About This Mac > More Info > System Report)
ex) Boot ROM Version 이 "MB41.00C1.B00" 으로 나오는 맥은 "MB41" 을 사용하면 됨.
<string>MB80</string> => <string>MB41</string> 로 수정
2. Boot Camp 5.x (Mountain Lion)
파일을 열어서 아래 내용을 검색한 후,
<key>PreUSBBootSupportedModels</key>
하단에 나오는 array 내용 중에 사용중인 맥 타입을 찾아서 Identifier 를 변경해 주면 됨..
<array>
<string>MacBook7,1</string>
<string>MacBookAir3,2</string>
<string>MacBookPro8,3</string>
<string>MacPro5,1</string>
<string>Macmini4,1</string>
<string>iMac12,2</string>
</array>
맥 Identifier는 Applications > Utilities > System Information 에 있는 Model Identifier 값이다.
(혹은 화면 왼쪽 상단의 사과마크 > About This Mac > More Info > System Report)
ex) Model Identifier "MacBookPro7,3" 의 맥북프로를 가진 사람은 아래 내용을
<string>MacBookPro8,3</string> => <string>MacBookPro7,3</string>
이런식으로 본인의 맥에 맞춰서 버전을 수정하면 됨.
맥 부팅 / 종료 속도가 느려졌을 때 복구하는 방법
터미널에서 다음 커맨드를 순차적으로 실행
sudo chown root:admin /
sudo kextcache -prelinked-kernel
sudo kextcache -system-caches
diskutil repairPermissions /
Mac - itunes 한글깨짐 해결
대체로 OSX의 기본 언어 설정이 영어로 되어 있는 경우 이런 현상이 발생합니다.
따라서 itunes를 열기전에
"System Preferences" > "Language & Text" 를 열어서
"Language" 탭에 왼편에 있는 언어의 순서를 변경해 주어야 합니다.
한국어 를 끌어서 제일 위로 올려주시고,
itunes를 열고 작업을 하면 한글이 깨지지 않습니다.
작업이 완료된 후에는 언어 설정을 다시 영문으로 돌려놓으면 됩니다.
그럼..
Apple Store in New York..











































