iPhone 14 Pro 개봉기 + 마이그레이션
드디어.. iPhone 14 Pro를 받았습니다.
이번에 주문한 제품은 iPhone 14 Pro Deep Purple 컬러, 512GB 제품입니다.
화면 사이즈는 큰 불만이 없지만.. 스토리지는.. 요즘 앱 사이즈 들이 워낙 커지기도 했고.. 사진이 차지하는 비중이 점점 커져서.. 조금 크게 주문을 했습니다.. 확장이 불가능 하니까요..
색상은 이번에 새로 나온 딥퍼플.. 예전 아이폰의 밝은 톤의 보라색이 좀 더 맘에 들지만..
어차피 케이스를 씌울 꺼라는..
박스 외관은 아래와 같습니다. 특별한 것이 없어 보입니다.

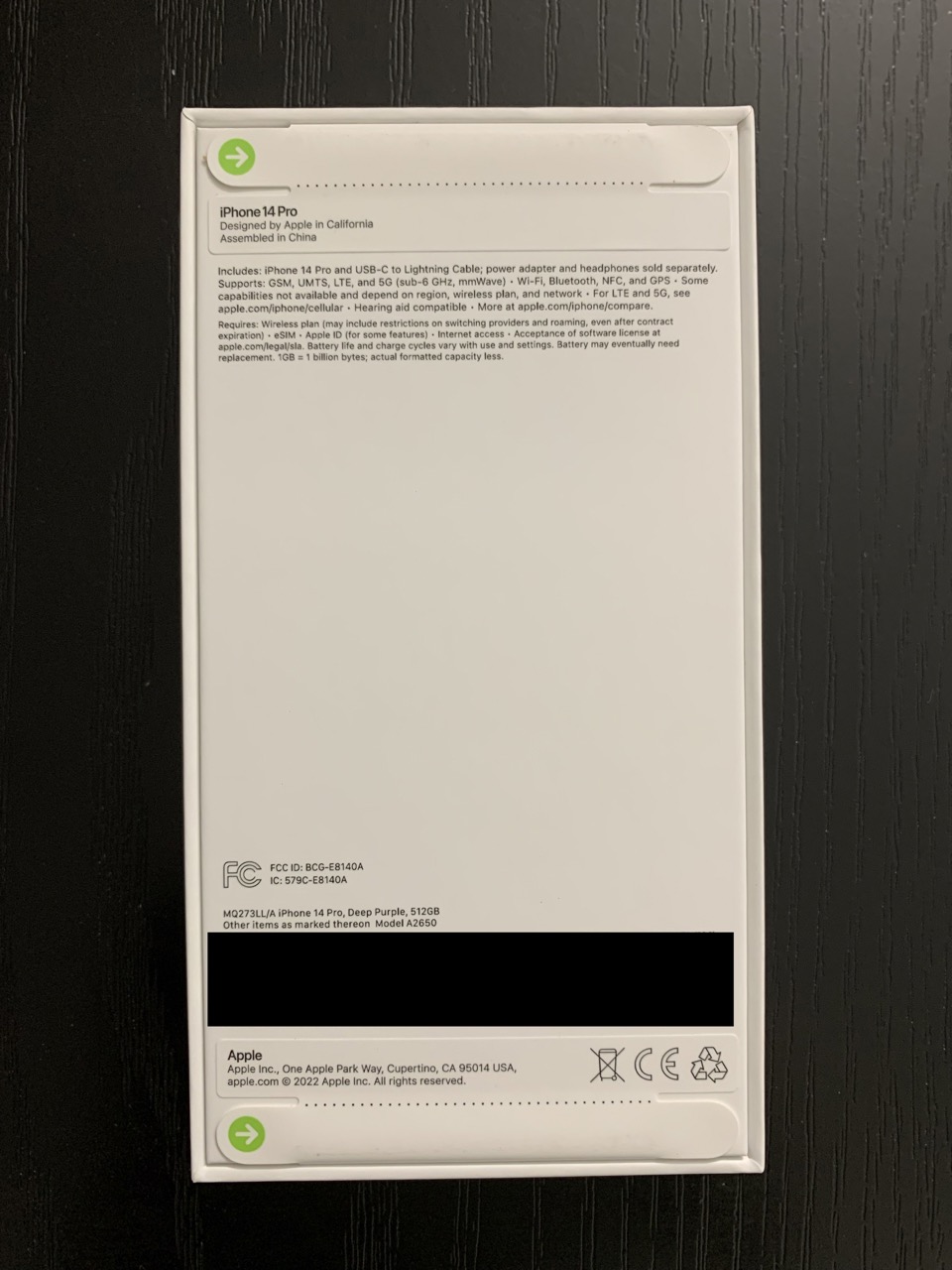
씰을 뜯어서 열어보면, 박스 안쪽에는 아이폰이 카메라 쪽이 위로 가게 들어 있습니다.

카툭튀 때문에 상자 위쪽에 카메라 영역을 위한 홀이 파여져 있습니다.
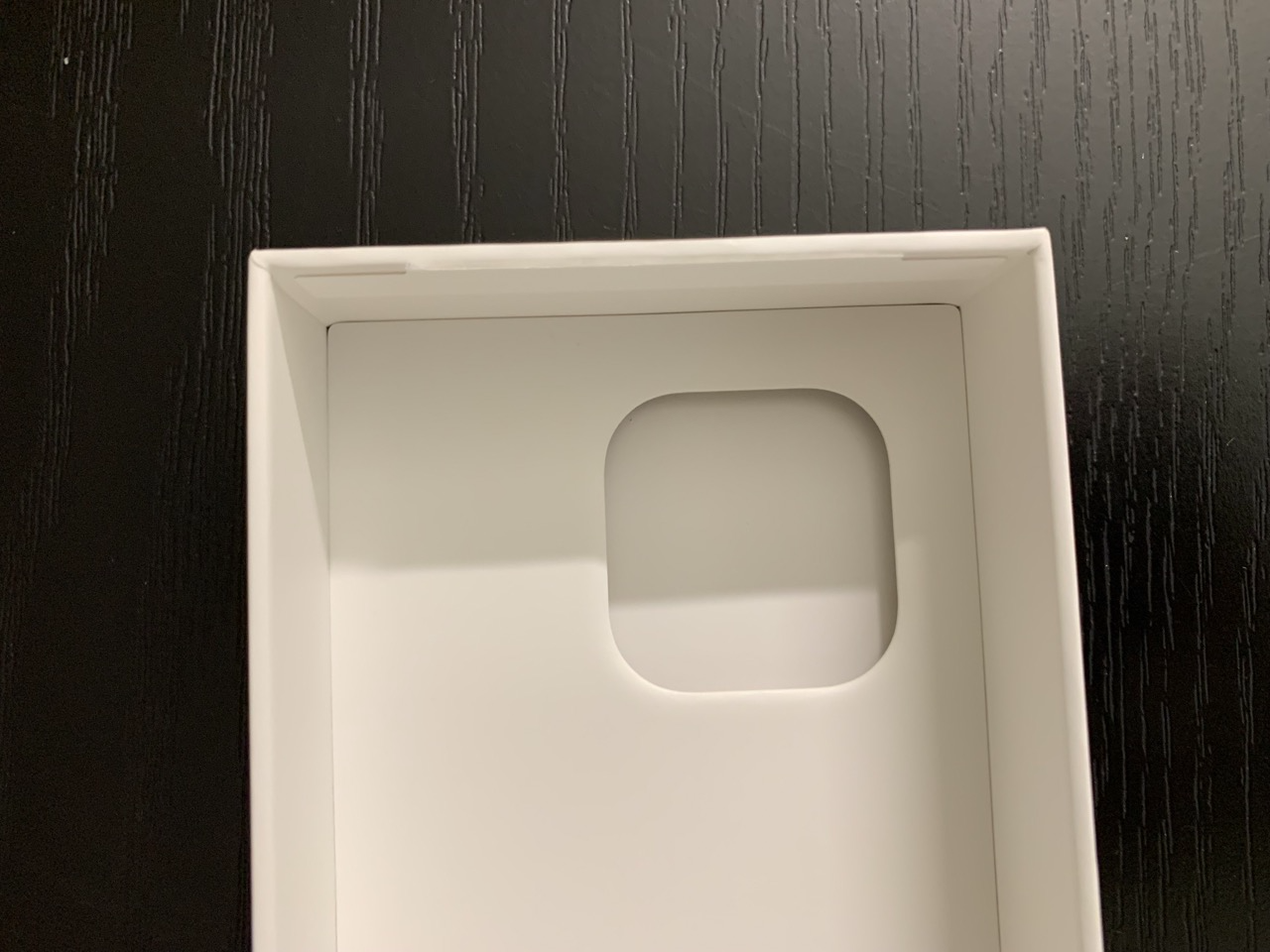
상자 안에는 아이폰 본체와, 간단 설명서, 애플 로고 스티커, 그리고 USB-C 에서 라이트닝 포트로 연결되는 케이블이 들어 있습니다.
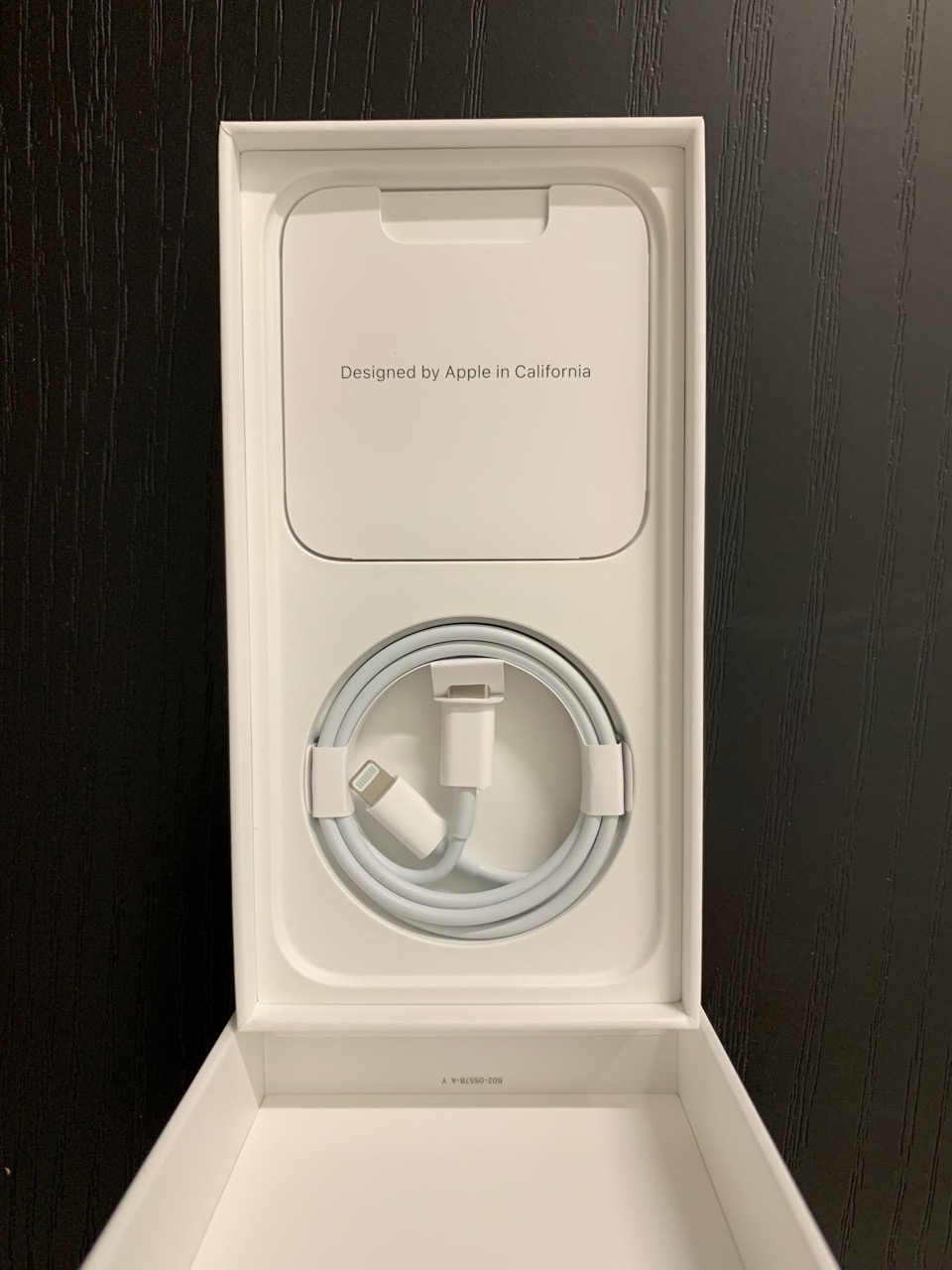
첫 번째 카드는 미국에서 출시된 아이폰에는 eSim 만 지원한다는 내용이 적혀 있었고요.. 제품은 퍼플 컬러인데.. 스티커는 그냥 흰색이 들어 있네요.. 맥북 등에서는 컬러에 맞게 스티커를 넣어줬던 기억이 있어서 살짝 기대했었는데..
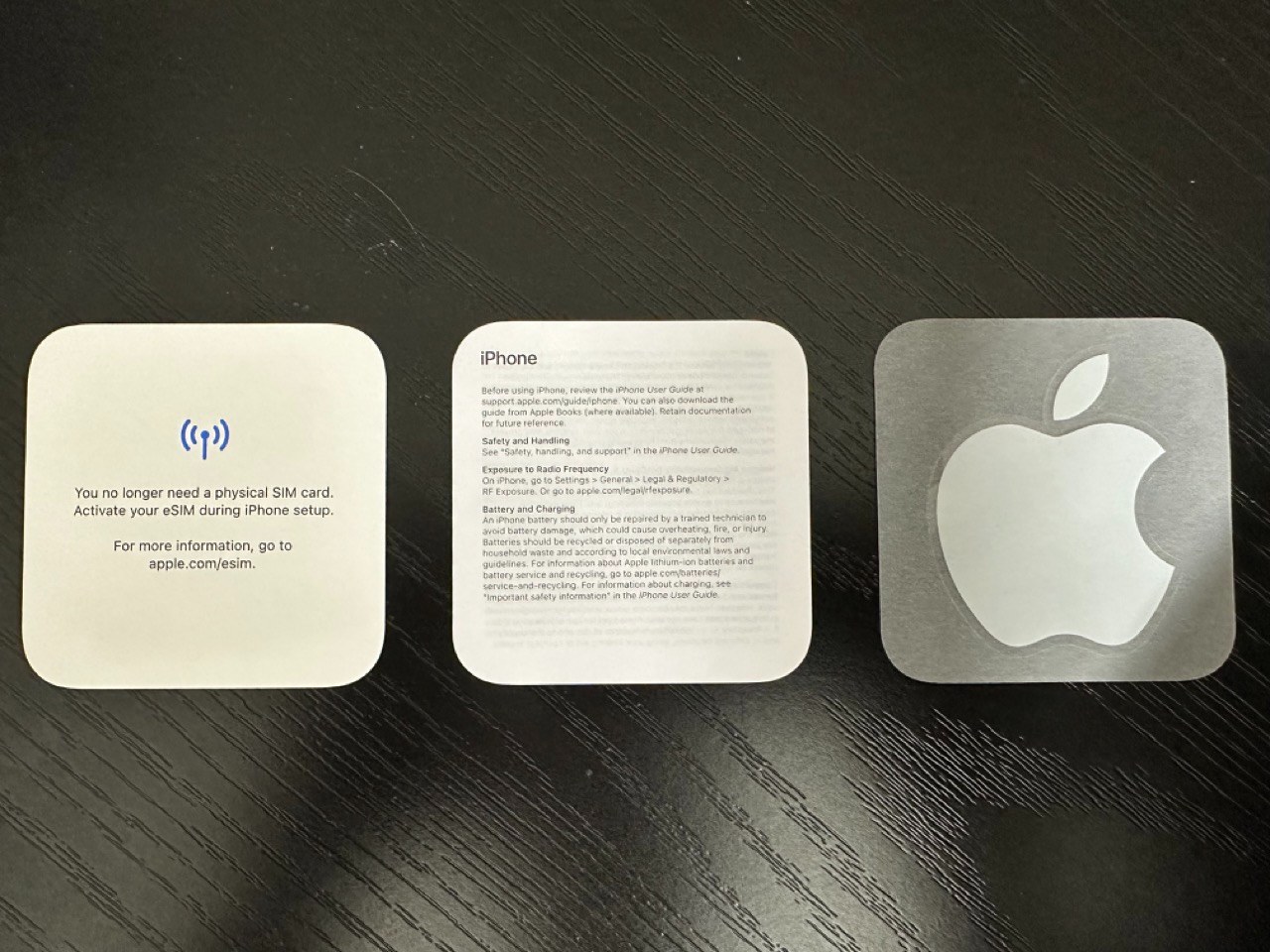
이제는 폰의 기본 설정 및 데이터를 옮기는 작업입니다.
기존에는 물리 심카드를 사용하고 있어서, eSim으로 넘어가는 절차가 복잡하지 않을까 걱정을 했었는데요.. 생각보다 매우 간단하게 처리 되었습니다. 이동통신사 (verizon) 를 통해서 구입한 폰이어서 그런지.. 바로 마이그레이션을 인식하고 물리 심카드를 eSim으로 옮겨주는 작업이 진행되었습니다. 기존에 사용하던 단말기로 인증 코드를 보내주었고, 새 폰에서 코드를 입력하니 자동으로 eSim 정보를 다운로드 받았습니다. (시간이 조금 소요되는 작업이었습니다.)
그리고는 기존에 사용하던 아이폰에서 새 아이폰으로 데이터를 옮기는 작업을 진행했습니다. 폰을 옆에 두고 인증을 시켜주면 바로 데이터가 옮겨지는데요, 애플 페이에 등록되었던 카드들도 옮겨집니다. (다만.. 애플 카드를 제외한 다른 신용 카드 등은 자동으로는 안되고, CVC 코드를 다시 입력해 줘야 합니다.)
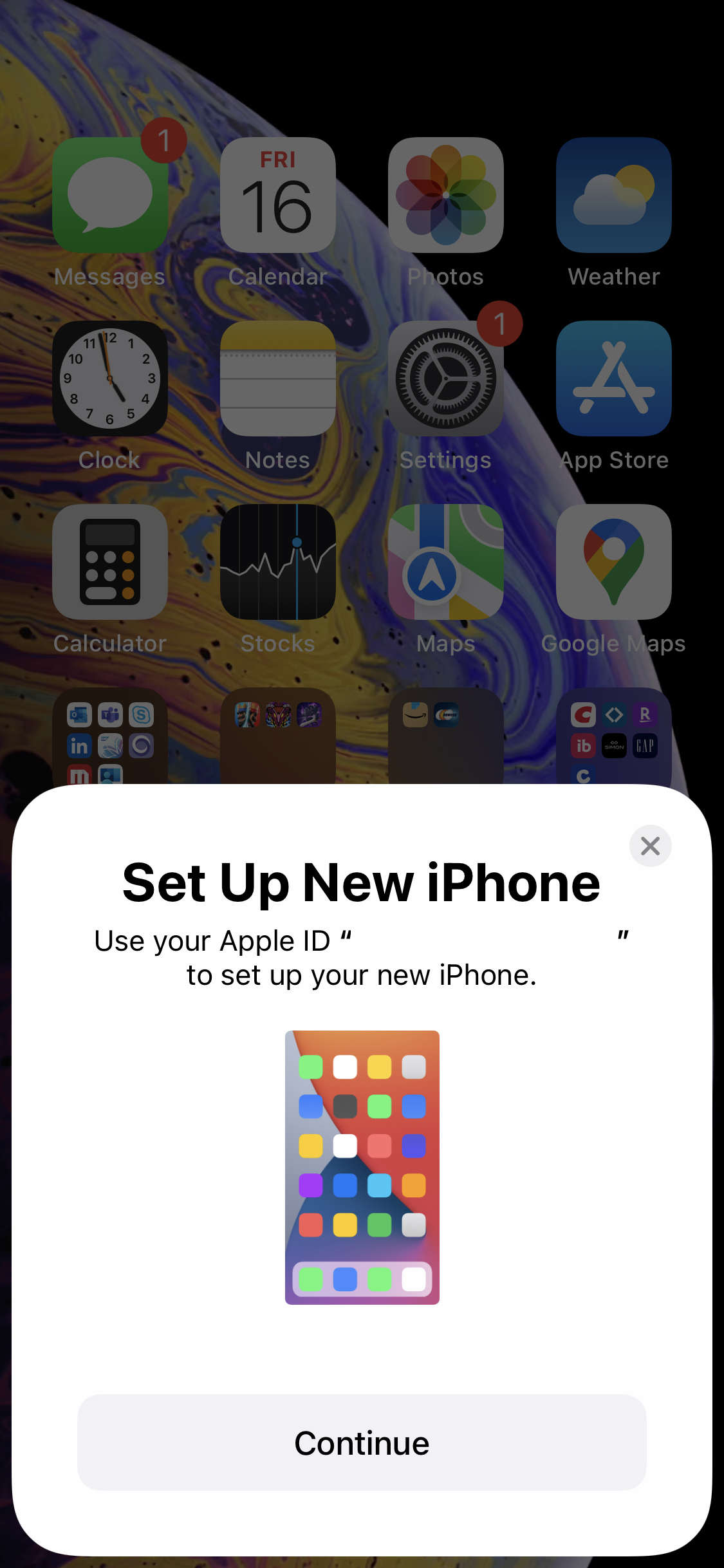
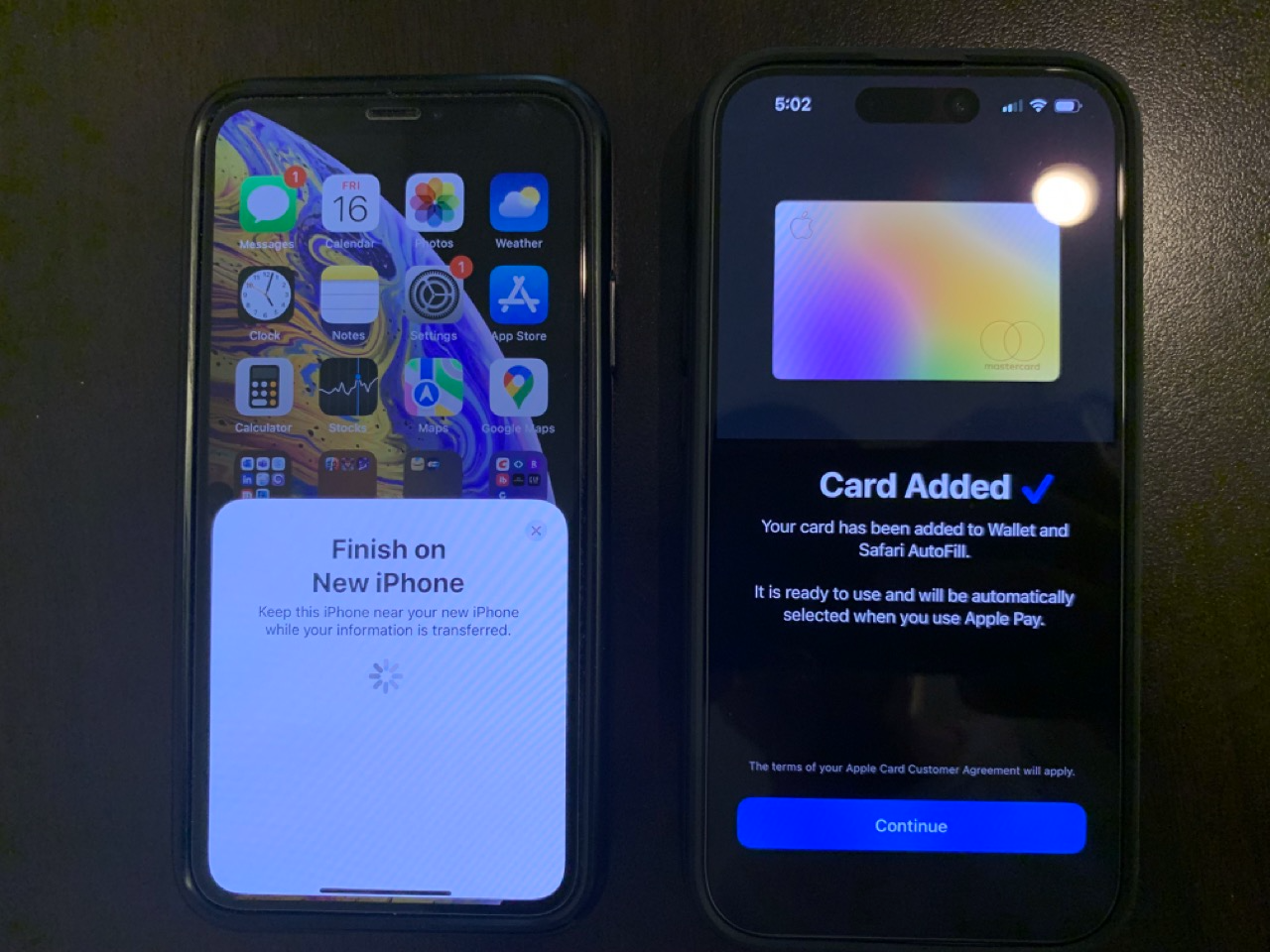
데이터가 옮겨지면.. 새 아이폰에서는 앱스토어에서 앱을 다운로드 받습니다. 어떤 앱들은 자동으로 인증 정보가 넘어와서 처리 되었는데.. 어떤 앱들은 새로 로그인을 해줘야 했습니다.
마지막으로 케이스를 씌운 상태에서.. 무선 충전기 사용에 조금 이슈가 있는 부분까지 작성하고, 개봉기는 마치도록 하겠습니다. 아래 왼쪽의 사진을 보면, 스탠드형 무선 충전기이고, 오른쪽은 magsafe를 지원하는 무선 충전기 입니다. 튀어나온 카메라 영역이 워낙 크다보니.. 스탠드형 충전기에 본체가 밀착되지 않아서 충전이 되지 않습니다.. magsafe 충전기는 다행히 영향을 받지 않습니다. 스탠드형 무선 충전기를 쓰시는 분들은 옆으로 눕혀놔야 충전이 됩니다. (충전기 모양에 따라 영향을 받을 수 있다 정도로 생각해 주세요..)


다음에는 며칠 사용해 보고 사용기를 올려 보도록 하겠습니다.
iPhone 14 Pro - accessory
얼마전 애플에서 iPhone 14 시리즈를 출시했습니다.
작년과 비슷하게 iPhone 14, iPhone 14 Plus, iPhone 14 Pro, iPhone 14 Pro Max 이렇게 4 종류로 출시되었습니다.
작년과 달라진 부분은.. mini가 사라지고, 사이즈가 큰 Plus 로 출시되었으며, iPhone 14, iPhone 14 Plus 에서는 작년 버전 AP에서 GPU를 코어만 개선한 버전의 A15 bionic 을 사용하였으며, Pro 와 Pro Max 버전에서는 A16 bionic 을 사용하였습니다.
A16은 A15 대비 벤치마크 상에서는 20% 정도 성능이 향상된 것으로 나왔으나, 실제 게임에서는 3% 정도 향상, 배터리 성능은 2% 정도 향상된 것으로 나왔습니다. 벤치마크 대비 실제 성능 차이가 작은 것은 출시 초기라 게임들이 최적화 되지 않아서 인 듯 합니다.
실제 체감 부분은 사용해 보고 작성해야 할 것 같은데.. 아직 아이폰은 배송 중이라서..
오늘은 아이폰 액세서리들에 대해서 적어보겠습니다. 기본적으로 케이스 및 스크린 보호 필름, 카메라 렌즈 보호 필름을 구매했는데요.. 보호 필름 사용에 대해서는 찬반이 갈리는 상황이지만, 저는 찬성하는 입장이라서 구매하게 되었습니다.
예전에 첫 iPhone 을 사용할 때는 필름이나 케이스를 사용하지 않았고, 여러번 바닥에 떨어뜨리기도 했었는데요.. 섀시에는 흠집이 제법 났었지만 화면은 기스 정도 밖에 없었습니다. 케이스를 씌웠어도, 집에서 50cm 정도 높이에서 떨어진 iPhone 6는 스크린이 아작이 났었던 것을 생각해보면.. 첫 아이폰은 상당히 운 좋게 떨어졌었던 것으로 생각됩니다. 결론적으로 떨어지는 방향이나 바닥 상태에 따라서 화면이 깨질 가능성이 달라지는 것 같습니다. 또한 열쇠나 동전 등에 의해서 화면이 긁히는 경우도 생길 수 있기 때문에, 화면 보호 필름은 부착하는 편이 마음이 편할 듯 합니다.
어떤 분들은 터치 감이나 화질에 영향을 주기 때문에 절대 사용하지 않겠다 하시는 분들도 있는데.. 이 부분도 맞는 이야기라서 상황에 따라서 결정 하는 것이 맞을 듯 합니다. 예를 들어 휴대폰을 자주 바꾸고, 애플케어 플러스나 삼성케어 플러스 등을 이용하시고, 터치 감 등에 민감하신 분들이라면 당연히 쌩폰으로 쓰시는 것이 맞을 듯 합니다.
여튼 예전에는 케이스와 스크린 보호 필름 정도만 사용했었는데요, 이번에는 특별히 카메라 렌즈 보호 필름도 구매하였습니다. 그 이유는.. iPhone 14의 경우 카툭튀가 너무 심해서 책상에 올려 두다보면 렌즈 주변에 흠집이 생길 수 밖에 없을 것으로 보이는데요.. 렌즈 보담은.. 주변에 상처가 생길 것 같은데.. 그래도 뭔가 보호되는 편이 나을 거 같아서..
이번에 구매한 제품은 spigen 사의 케이스 및 화면 보호 필름.. 그리고 uniqueme 라는 회사의 렌즈 보호 필름입니다. 예전에도 spigen 제품을 사용하고 있기도 하고, 한국 회사라서 구매를 하였습니다. 렌즈 보호 필름도 spigen 회사의 제품을 구매하고 싶었는데.. 안타깝게도 재고가 없어서.. 다른 제품을 살 수 밖에 없었습니다.
구매한 제품 사진입니다.

먼저 iPhone 14 Pro 케이스 입니다. 박스 뒷면에 Made in South Korea 스티커가 붙어 있는 것이 인상적입니다.
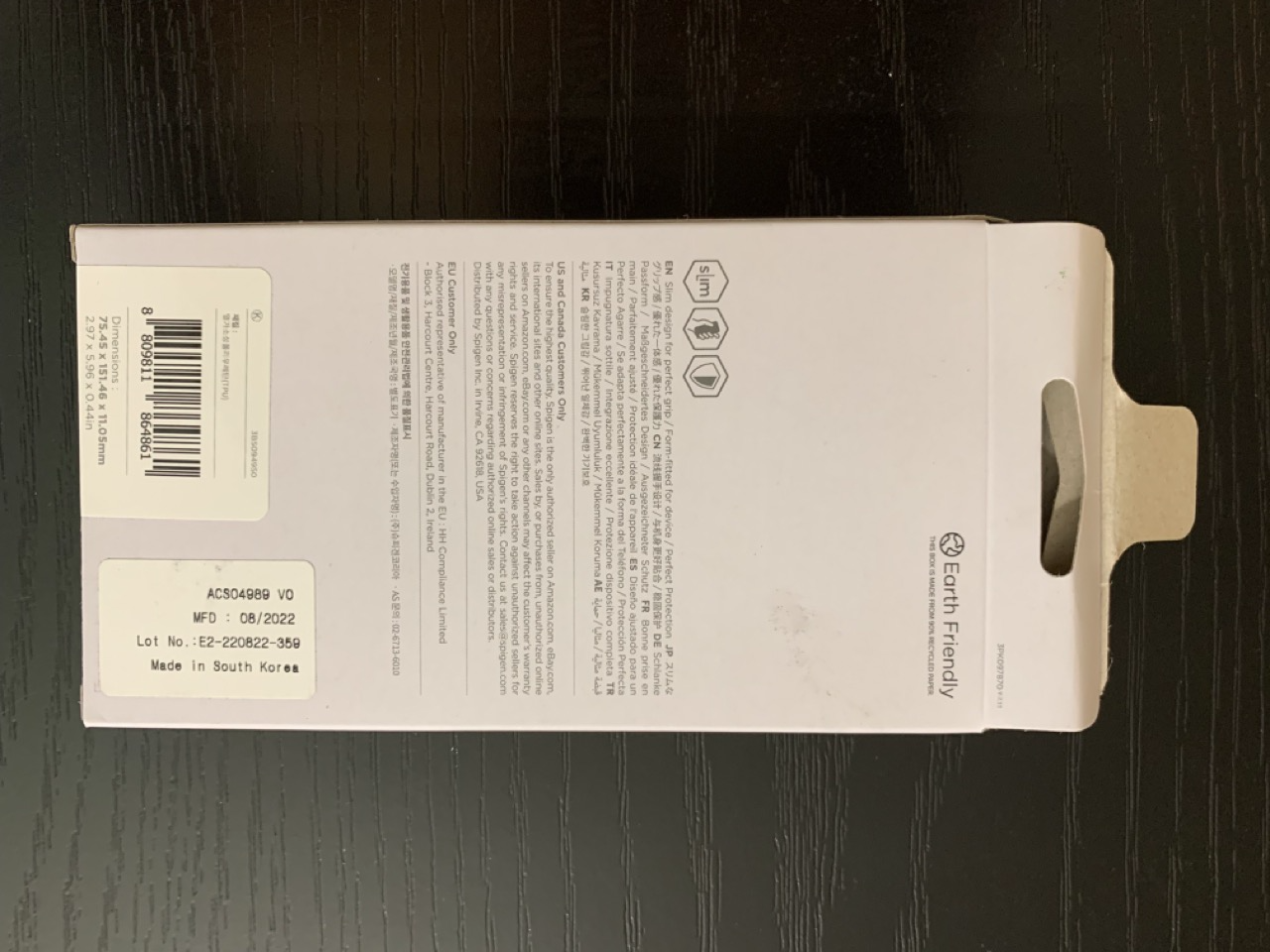
내용물은 단촐합니다.

케이스 안쪽에도 Made in South Korea가 각인되어 있습니다.
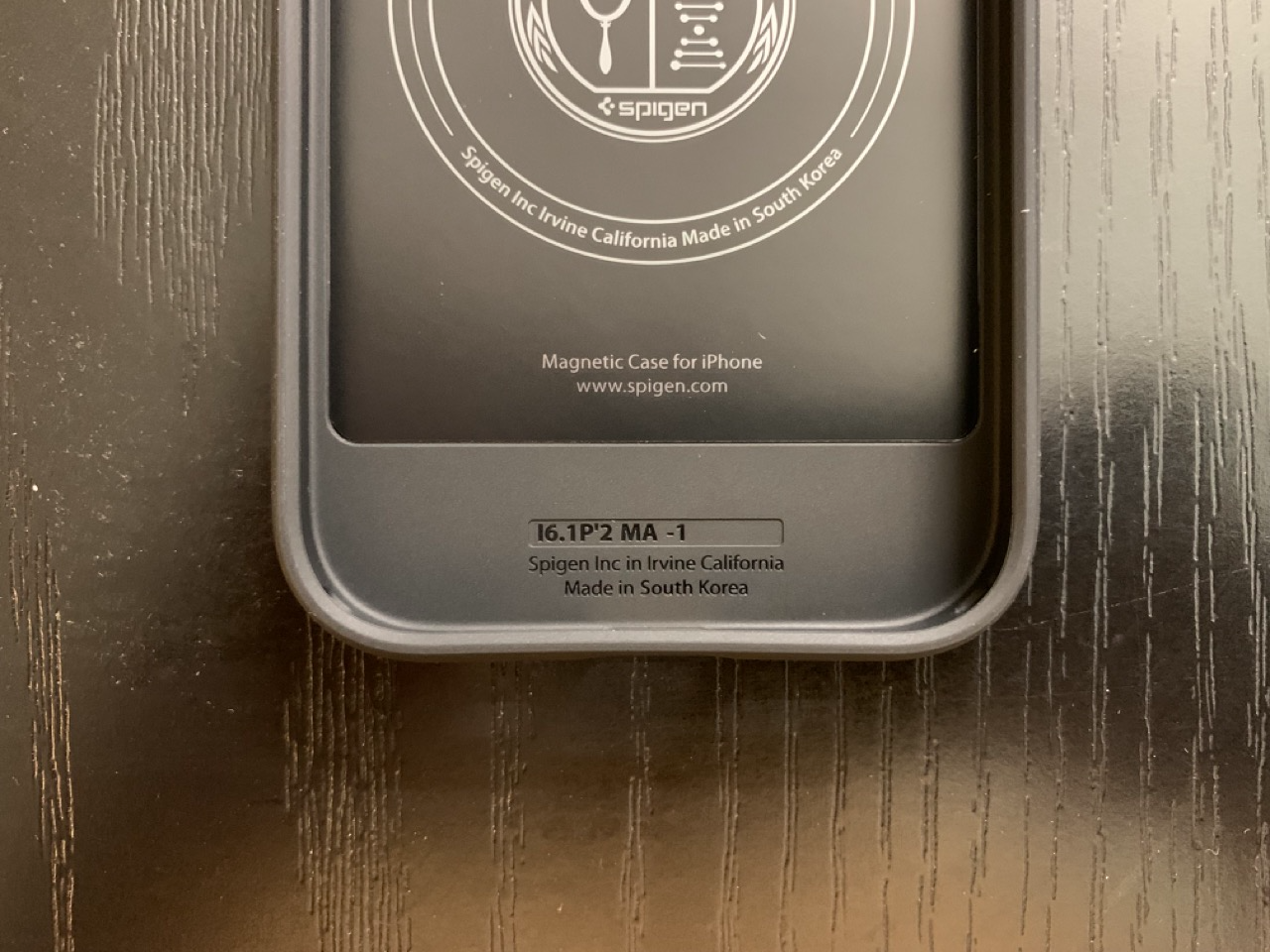
참고로 아이폰에는 언제부턴가 무선 충전시 효율을 좋게 하기 위해서, 자석을 이용한 (중심을 잘 맞춰주는) magsafe 기능이 추가되었습니다. 케이스를 사용하면 휴대폰 본체 뒷면에 있는 자석의 효율이 떨어지기 때문에 케이스 내부에 자석이 들어 있는 것을 주문했습니다. 아직 아이폰은 안왔지만 무선 충전기에 잘 붙는 것 확인했습니다.

이번에는 스크린 보호 필름인데.. 박스 뒷면이 찢어져서 왔네요.. 그건 그렇다치고.. iPhone 14 Pro 전용인데.. 박스 외관으로는 구분이 안되네요..

보호필름인데.. 2장 세트에 가이드가 있어서 상당히 편하게 붙일 수 있었습니다. 오른쪽 아래 카드 같은 것은 그냥 광고지 입니다.. 하단 가운데는 기포를 밀어 낼 때 쓰는 도구 이고, 오른쪽 하단은 클리닝 키트 입니다.

클리닝 키트 속에는 Wipe 두장, 떼어낼 때 사용할 스티커, 스크린 닦는 천 등이 들어 있습니다.

마지막으로 렌즈 보호 필름입니다.
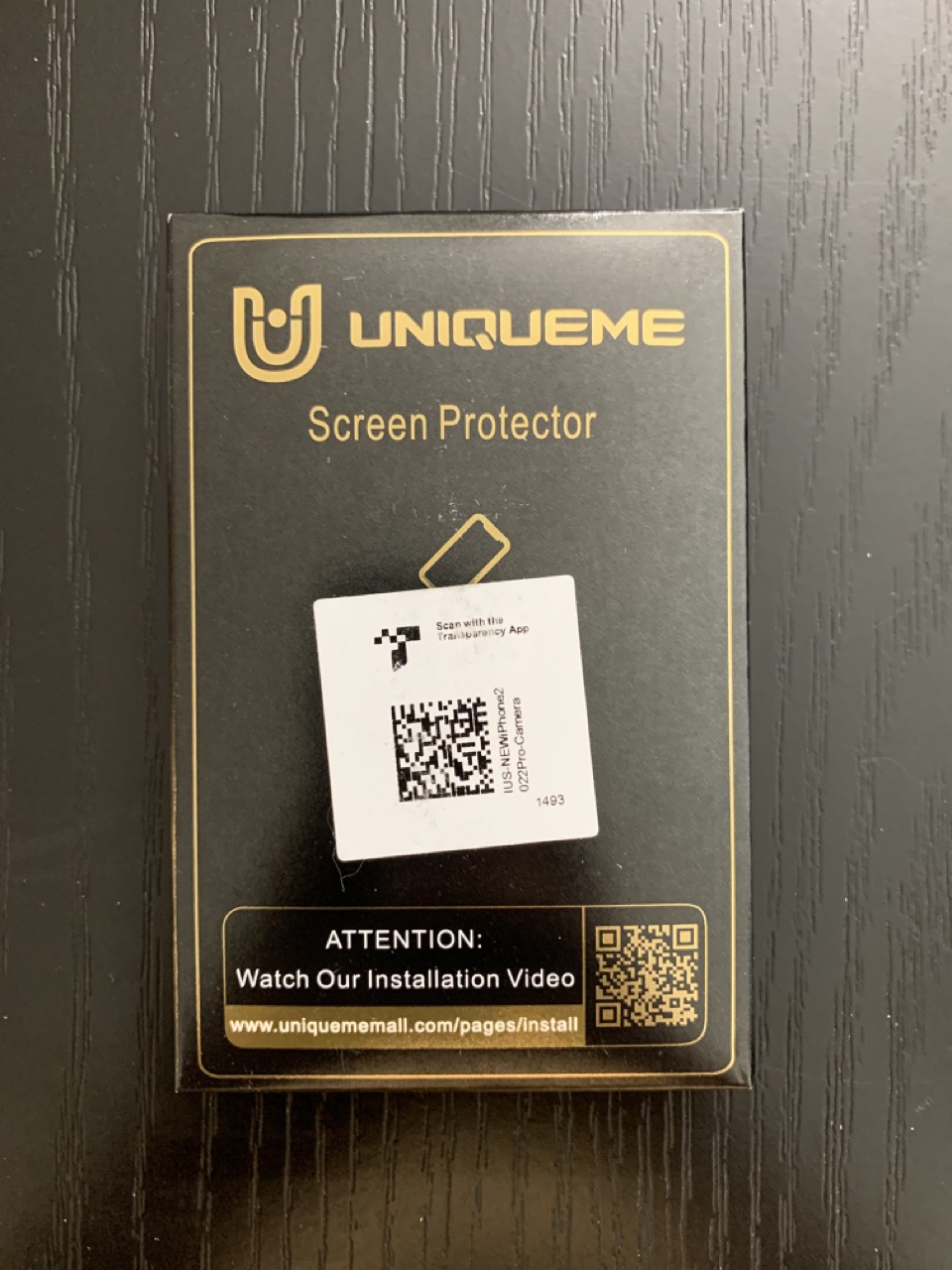
내용물은.. 렌즈 보호필름 3장과 갬성 스티커(?) 그리고 렌즈를 닦을 수 있는 천이 들어 있습니다.

아직 아이폰이 도착하지 않아서 구매한 액세서리 사진만 올렸는데요.. 다음에는 장착하고 나서 업데이트를 해 보겠습니다.
Samsung Galaxy A21 개봉기 및 간단 사용기
오늘은 삼성 갤럭시 A21에 대해서 간단히 리뷰해 보겠습니다.
구매한 제품은 boost mobile 이라고 하는 미국 Sprint (현재 T-Mobile 과 합병 완료) 의 네트워크 망을 이용하여 사업을 하는 boost mobile 통신사에서 판매하는 삼성 갤럭시 A21 입니다. 이통사를 잘 선택하면 요금제에 따라서는 무료로도 구매가 가능합니다.
boost mobile 을 통해서 판매가 되는 제품이다보니, 리패키징 되어서 판매되는 듯 했습니다. 통신사 로고가 박힌 박스에 담겨져서 왔습니다.

박스 뒷면 입니다. 박스는 봉인되어 있었는데, 포장을 쉽게 뜯을 수 있게 하는 가이드 같은 것이 없어서 무식하게 잡아서 뜯었습니다.
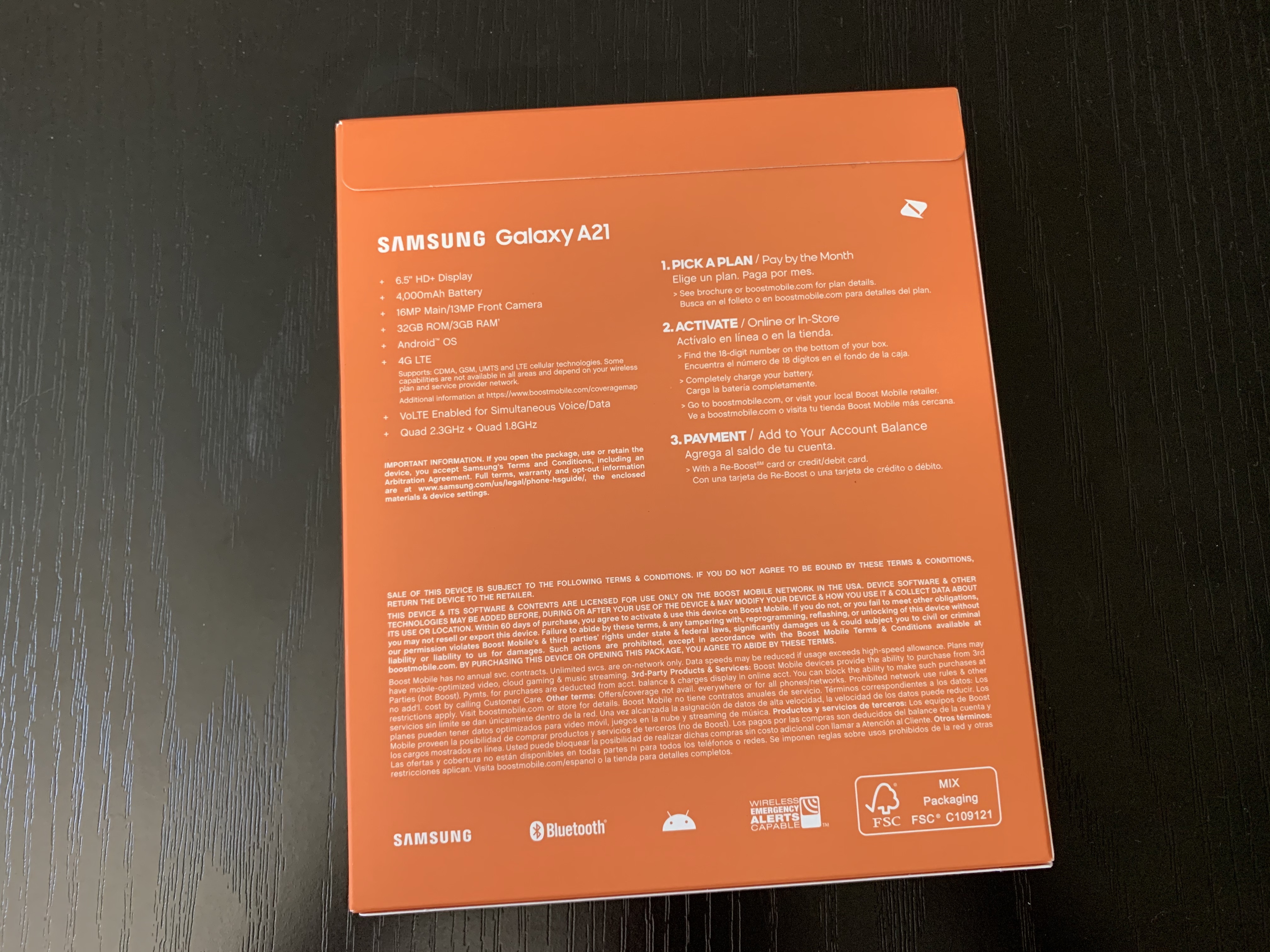
박스 안에는 다시 삼성 박스가 들어 있었는데.. 이것도 봉인이 되어 있었습니다.

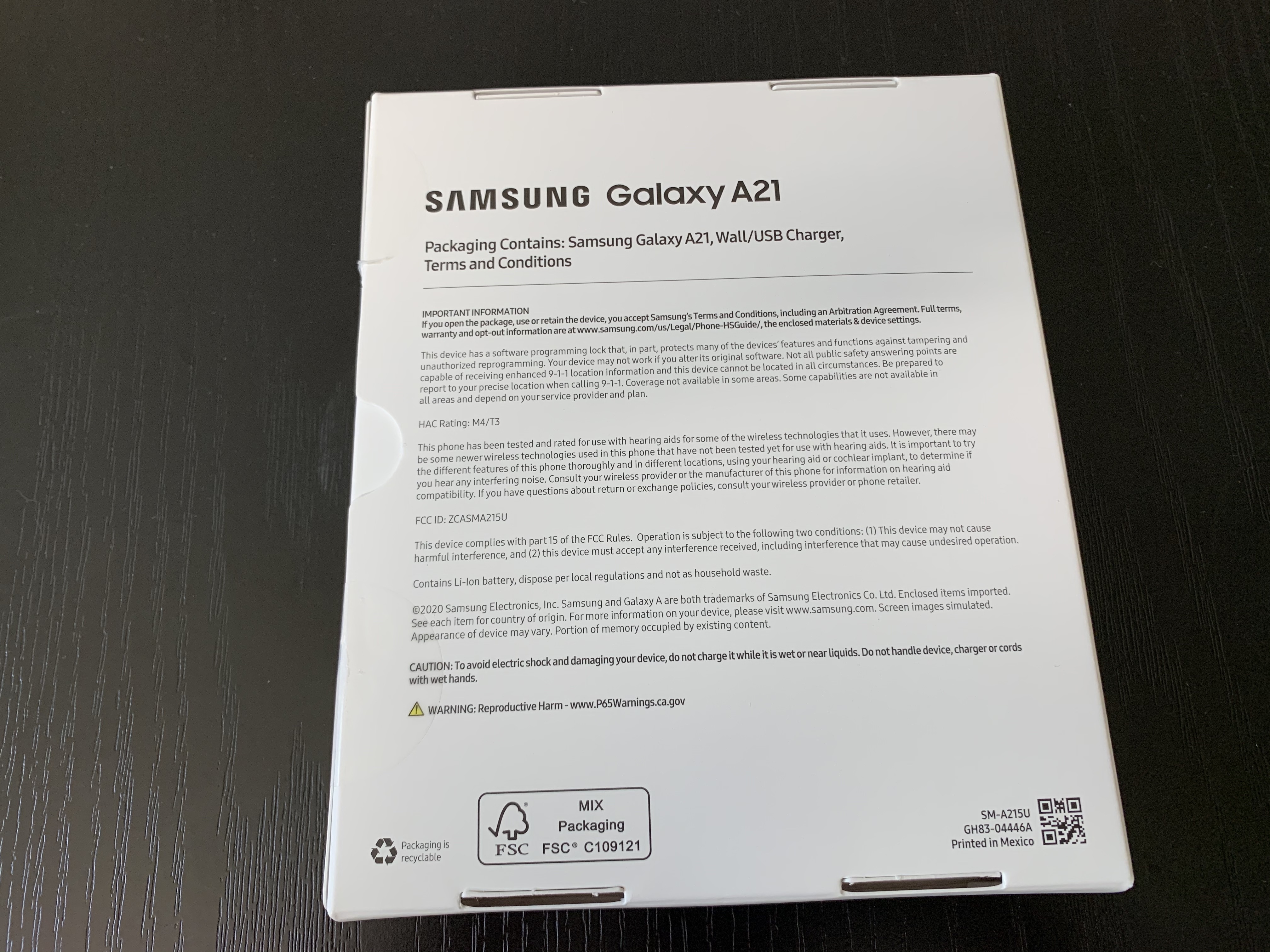
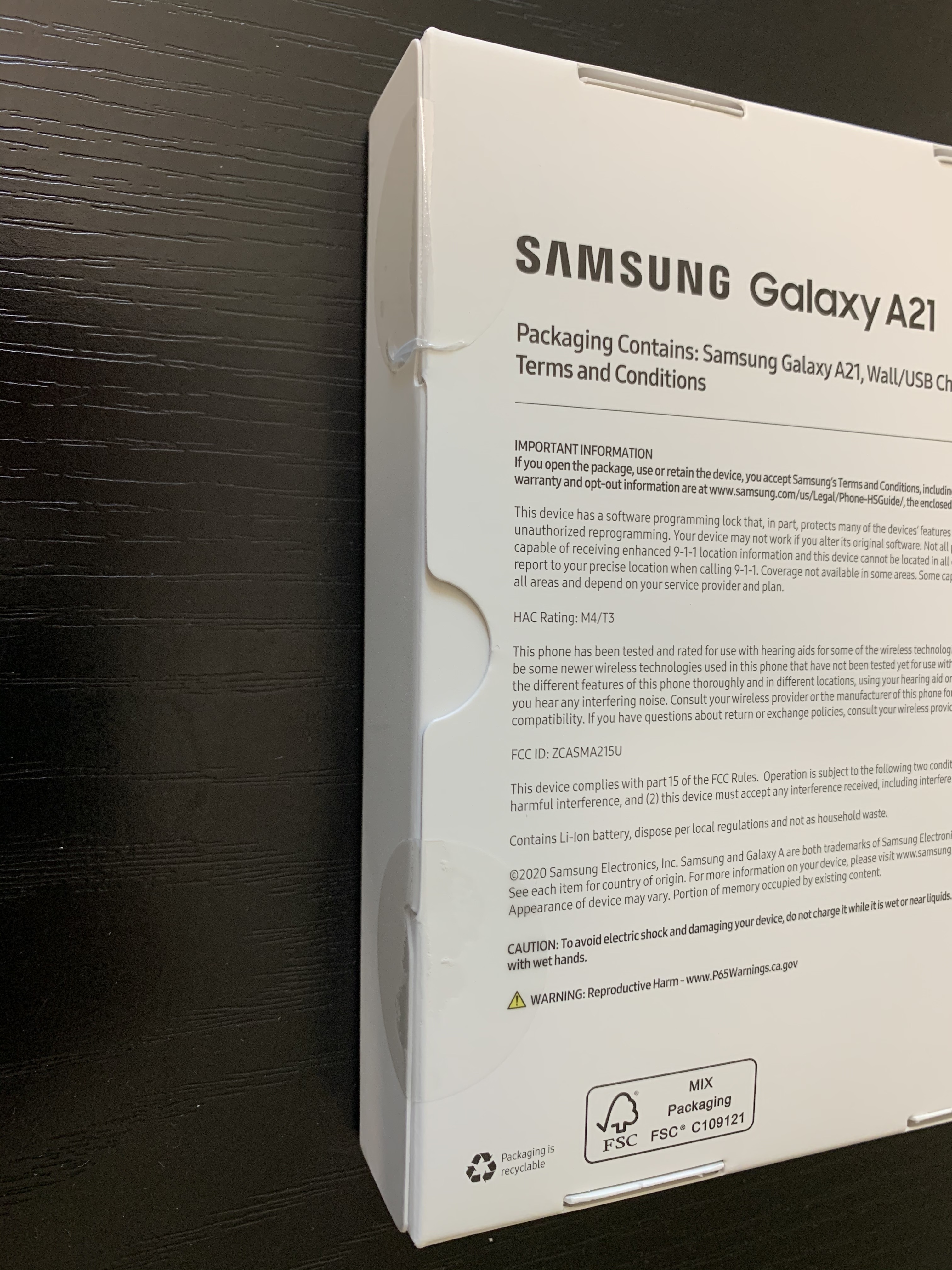
원래 제품 포장이 이런건지, 이통사를 통해서 판매하는 제품이라서 조금 허접하게 리패키징 된건지는 잘 모르겠지만.. 상자 속은 무척이나 허전했습니다. 제품 구성은 15W USB 충전기, USB-C 케이블, 제품 본체, SIM카드 핀, 설명서 이렇게 되어 있었습니다. 이어폰은 없네요..

제품은 비닐 포장이 되어 있었는데, 살짝 유분이 있는 건지.. 무지개 빛이 나네요..

부팅 화면!

별도로 세팅한 건 없는데 잠김화면은 계속 바뀌는 듯 합니다.

아이폰 XS와의 크기 비교 입니다. 아이폰은 5.8인치이고, 갤럭시 A21은 6.5인치 인데, 화면비율이 달라서 느낌이 확 차이가 납니다. 갤럭시 A21은 세로로 길면서 슬림하다는 느낌 입니다. 무게는 아이폰 XS가 177g, 갤럭시 A21이 193g 이라고 하는데, 실제로 묵직합니다.

잠시 사용해본 소감으로는..
장점:
1. 화면이 크고 시원시원하다.
2. 생각보다 빠른 게임 속도 - 다른 분들의 리뷰를 보면 고사양 게임의 경우 로딩 속도가 매우 느리다고 합니다. 메모리가 작아서 그런 듯 합니다. 프로세서도 고사양 폰에 비하면 별로겠지만.. 제가 주로 플레이하는 클래시 로얄의 경우 별 문제 없이 잘 돌아가네요..
3. Knock On 기능 지원 - 원래 기대하지 않았던 것인데, 지원해 주니 좋네요.
4. 후면 지문인식 지원
단점:
1. 무거운 단말기 - 화면이 크고, 배터리 용량이 커서 그런거겠지만.. 그래도 무겁습니다.
2. 무선 충전을 지원하지 않음 - 저가형 폰이라서 그런듯 합니다.
3. 상당한 높이의 카툭튀
그 외에 사항들은..
스펙상으로는 IPS 패널을 적용해서 저가형 디스플레이라고는 하는데, 디스플레이 품질이 그렇게 나쁘다는 생각은 안드네요..
할인 기간에 세금 포함 대략 $155에 구매했습니다.
이어폰이 들어 있지 않았는데.. 어차피 쓰지 않을 정도의 번들을 넣어줄 거라면 없어도 상관 없었지만 살짝 아쉽긴하네요.
단말기 뒷면이 글로시 플라스틱으로 되어 있는데, 먼지가 잘 달라 붙네요..
안드로이드 OS의 문제겠지만.. 스토리지 크기가 32GB 인데, 게임 하나 설치 했을 뿐인데 절반이 사용중입니다. 이젠 OS(+기본앱)이 차지하는 공간이 PC에서 윈도우가 차지하는 사이즈 보다도 더 큰 거 같네요..
카메라가 5개나 됩니다. 전면 카메라는 화면 좌측 상단에 위치하고 있으며, 후면에는 4개의 카메라가 배치되어 있네요. 카메라 기능을 중시한다면, A21보다는 A51쪽을 구매하시는 것이 좋을 듯 합니다. (48M 화소에 4K 동영상 촬영 지원, HDR 지원 등.. A51이 압도적으로 좋습니다. 물론 비싸지만..)
삼성 갤럭시 A21은 저가형 라인업에 속하는데도 생각한 것 보다 훨씬 괜찮은 성능을 보여주었습니다. 물론 플래그십 단말기들에 비하면 상당히 답답한 성능이겠지만.. 나름 만족스럽습니다. (참고로 카메라는 안쓰고, 웹서핑, 유튜브, 클래시 로얄, 음악감상 정도로만 사용합니다.) 강력한 성능의 단말기보다는 시원시원하게 큰 화면만 있으면 된다 하시는 분들에게는 상당히 괜찮은 선택이라는 생각이 듭니다.
HTC 터치 다이아몬드 폰
모처럼 큰맘 먹고 장난감 하나를 마련했다..
그것은.. HTC 터치 다이아몬드 폰!

예전에 Windows Mobile OS 를 탑재한 옴니아 폰에 실망했음에도 불구하고,
여러가지 다양한 기능을 탑재한 터치 다이아몬드 녀석을 써보고 싶은 충동에..
(공짜기 때문에 질렀다..)
참고로 내 친구중 하나도, 옴니아 샀다가 바로 취소하고 햅틱으로 바꿨다는..

예전에 쓰던 옴니아와의 비교..
일단 스마트폰에 계속 눈길이 가는 이유는..
1. MP3, 동영상 등을 변환없이 제대로 사용이 가능하다.
2. 블루투스를 이용해서 무선으로 음악을 들을 수 있다.
3. 막강한 응용 프로그램의 사용이 가능하다. (스카이프, 구글맵 등등..)
정도 인거 같다.
물론 옴니아를 쓸때는 너무 불편해서 다른거 쓸 생각도 못했었다..

화면 뒷모습..
다이아몬드를 강조하며 만든 디자인인데, 생각보다 거슬리지는 않는다.
다만 하이그로시 코팅이라서 지문이 장난아니게 묻는다.

얼마전 질렀던 하드디스크와 같이 한번 찍어봤다..

나의 블루투스 헤드셋과 함께..

윈도우 모바일용 스카이프다..
Wifi를 이용하면 인터넷 전화기가 된다.


구글맵이다.. 상당히 깔끔하다.
터치 다이아몬드 폰을 구입하면서 걱정했던 부분은 반응 속도이다.
옴니아에서 너무 짜증났었던 부분인데,
세계 5대 스마트폰 제조 업체 답게 상당히 괜찮은 반응속도를 보여주었다.
(말 그대로 사용이 가능한 정도랄까.. 절대적으로 빠른게 아니라도 사용에 불편함이 없는 정도라고 생각된다. 참고로 옴니아는 걍 부수고 싶은 충동이 들 정도의 속도랄까..)
그리고 또 멋진건 스타일러스다.
옴니아가 폰에 묶어서 사용하게 만들었다면, 터치 다아이몬드는 착탈이 가능하며 끝에 자석이 있어서 보관할때도 편리하다.
카메라 기능도 상당히 좋다.
액자 기능 이라던가 하는 것도 가끔 쓰면 재미있을 지도 모르겠다.. (아마도 본인은 절대 안쓸듯..)
그리고 무엇보다 좋았던 것은 블루투스 연결 부분이다.
옴니아의 경우에는 헤드셋의 전원을 켠 상태에서 옴니아 폰의 블루투스 설정을 한참 건드려줘야 페어링이 되었으나,
터치 다이아몬드는 한번 페어링 했던 기기는 금방 다시 연결이 된다.!! (너무 당연한건데 바보같은 옴니아를 겪고 나니 감동했다랄까..)
이제 부터 단점 얘기..
아무리 좋은 폰이라도 아쉬운 점은 있기 마련..
터치 다이아몬드의 가장 아쉬웠던 점은 무선랜 설정 부분과 3G 네트워크 기본 설정 부분이다.
일단 무선랜의 경우 채널설정이 제대로 되지 않으면 동작하지 않는다.
몇몇 검색을 통해 얻은 얄팍한 지식의 결과.. 미국 등에서 사용하는 1~11번 채널을 사용하기 때문이라고 하는데,
이거 때문에 공유기의 채널을 고정시켜 버렸다.. 흠..
다른 방법으로 해결이 가능할지도 모르지만 일단 귀찮기에..
그리고 이건 이통사의 얄팍한 상술인 것인데..
인터넷 접속 등의 기본 설정이 3G 네트워크 혹은 HSDPA로 되어 있어서 모르고 쓰면 데이터 요금이 살인적으로 나간다.
사용할때 유의해서 써야 한다..
그리고 사족 하나 더 붙이자면.. 본인은 블루투스 헤드셋을 쓸 것이기 때문에 큰 상관이 없을지도 모르지만..
이어폰은 호환이 잘 되는 3.5파이 단자를 사용했으면 더 좋았을 듯 하다.
또한 충전기.. 그다지 멋지지 않다..
여튼 아직까지는 상당히 만족하고 있다..
~
삼성 T-옴니아 SCH-M495에 대해서..
삼성 T옴니아 SCH-M495 사용후기2
옴니아 폰이 나온지도 좀 되었고,
심지어 옴니아2가 나오는 시점에 옴니아 단말기를 구매할 사람이 있을지는 모르겠지만..
옴니아 단말을 쓰면서 느끼는 점은..
1. Windows Mobile 단말.. 영문 OS는 상당히 쓸만했던거 같은데,
한글 OS 문제인건지, 각 이통사의 통신 모듈이 잘못된건지 너무 느리다..
미국에서 블랙잭 단말은 그렇게 느리다는 느낌이 없었는데, 한국에서 블랙잭 쓰는 사람들은 느려서 짜증난다는 반응들..
스마트폰의 경우 아무리 다른 부가기능들이 편리하다고 해도 전반적인 반응속도 (특히 전화기능에 대한..)가 느리다면 적어도 한국에서는 좋은 평가를 받기 힘들다는 생각이 든다.
특히 문자하나 보낼때 전화번호를 검색하게 되면 윈도우 로딩 화면이 나와서 몇초간 딜레이 되는 것은 납득하기 힘들다..
2. 최고로 불편한 글자입력
옴니아가 터치 단말이다보니 글자를 입력할 때, 터치로 된 가상 자판을 이용해야 한다.
삼성에서는 옵션으로 qwerty 자판, 천지인 자판, 글자 인식 자판 등을 제공하지만 불편하다는 인식을 지우기는 힘들다.
아직도 한영 전환시에 원하지 않는 자판이 나오는 경우가 많고, 특수 문자 입력도 직관적이지 않은 UI에 문자 입력시 스크롤이 나왔다 안나왔다 해서 제대로 입력하기 힘들게 해준 센스..
사실 원노트가 지원되어 중간중간 메모할 일이 있으면 아주 편리하게 사용할 수 있어야 하지만.. 한마디로 매우 불편하다..
최근에 민트패드라는 기기를 사용할 일이 있었는데, 거기 있는 메모장 기능은 아주 부드럽게 글씨도 잘 써지고 매우 편하다. 글자로 인식이 안되고 이미지로 인식된다는 단점은 있지만 그걸로 충분히 쓸만하다.
불편한 UI의 옴니아의 원노트 따위 보다 훨 낫다는 생각이 든다.
3. 터치 플레이어?
사실 옴니아에 기대를 많이 건 부분 중에 하나인데, 변환없이 mp3 나 동영상을 볼수 있다는 것이 가장 큰 장점 중에 하나라고 생각한다.
하지만 거기 까지다..
파일 선택하는 부분은 정말 최악의 인터페이스를 자랑하는 터치 플레이어..
요즘 흔해 빠진 음장기능도 없고..
동영상 재생시에는 기기의 발열이 장난이 아니다..
겨울에는 좀 쓸만할지도 모르겠다..
4. 네트워크 연결..
블루투스 연결 기능이나 Wifi 지원은 좋은 기능인거 같다.
하지만.. 연결 된 후에는 불만이 없으나 연결까지가 문제이다..
옴니아 답게 연결하는 방법이 너무 불편하다..
무선랜은 그나마 두번 클릭으로 해결이 되지만, 블루투스 헤드셋의 경우에는 일일이 기기 정보를 선택해 줘야지만 페어링이 되어 무척이나 불편하다..
물론 내가 옴니아에 대해서 매우 혹평을 해놨지만, 내가 안쓰는 기능중에는 쓸만하고 편리한 기능이 있을지도 모른다. 이게 삼성 터치폰의 전반적인 문제인지 Windows Mobile 기반의 스마트폰 문제인지는 모르겠지만 사용자 입장에서 불편한건 확실하다고 생각한다.
예전에 어디서 내가 했던 말인데.. 포터블 기기에서는 어떤 기능이 있다보다는 어떤 기능을 편리하게 사용할 수 있다가 더 중요하다라는 생각이 든다. 옴니아의 경우도 휴대폰이 보여줄수 있는 모든 기능이 있다라는 것은 인정이지만, 그 모든 기능이 불편하다는 것은 사용을 꺼리게 만드는 요소이고 결국엔 쓸데 없는 것이 되어 버리니까..
옴니아 보다도 버튼수가 적은 아이폰을 쓸데에는 느끼지 못했던 불편함이 옴니아에서 느껴지는 이유는 삼성의 기술이 부족해서 라기 보담은 소비자 입장에서 생각하지 않고 개발하기 때문이라는 생각이 든다. 얼마전 스티브 잡스가 성공을 거둔 이유 중에 하나는 본인 또한 소비자로서 애플의 제품을 대하기 때문이다 라는 내용의 글을 읽은 적이 있다. 소비자로서 만족할 수 있는 제품을 만들어서 팔기 때문에 잘 팔리는 것은 당연하다라는 생각이 든다.
삼성도 마케팅에 의한 승리보다는 제품 퀄리티에 의한 승리를 추구하면 더 좋겠다.
~
삼성 T옴니아 SCH-M495
어찌하다 보니 옴니아 단말을 사용하게 되었는데,
본인은 원래 어떤 기기를 사용하게 되면, 매뉴얼을 꼼꼼히 보고 어떤 기능들이 있는지를 일일이 살피는 스타일이 아니고, 당장 필요한 기능들만 사용해주는 스타일이라서 대부분의 경우 기기를 100% 활용하지는 못하지만.. 기기를 충분히 악용하는 방법은 어떻게 해서든 터득한다..
1. 옴니아 단말의 장단점
T옴니아 단말은 기본적으로 두 가지 모델이 있다. SCH-M490 과 SCH-M495 단말이 있는데, 결정적인 차이는 내장 메모리가 4기가 인지 16기가 인지의 차이이다. 그로 인해 대리점 공급가격이 10만원 정도 차이가 나는데, 대부분의 오프라인 매장은 자기들이 M495를 보유하지 않고 있다면, M495 는 예전에 단종된 모델이라는 식의 거짓말을 하는 경우가 많으니 속지마시길..
요즘 새로나오는 휴대폰들은 24pin 충전단자가 아닌 자체적인 단자를 쓰는데, 이 옴니아 단말기는 연결단자가 다른 신형 삼성폰과도 달라서 호환성은 제로다! 심지어 거치형 충진기에서도 젠더를 사용해야하는 최악의 형태로 제작을 해준 삼성의 센스에 놀란다..
그 외에도 단점은.. 전반적으로 동작속도가 느려서 답답하고, 전화 걸기 등의 기본 UI가 너무 후지다. 마치 윈도우 3.1 쓰는 느낌이랄까.. 그리고 결정적인 단점은 윈도우 모바일 단말기라는 것이다. 아이폰의 경우 아직 백그라운드에서 어플리케이션이 돌아가지 않기 때문에 메모리 누수 걱정이나 과도한 전력낭비가 그다지 걱정되지 않았었는데, 윈도우 모바일은 왠지 불안하다.
대신 장점이 있다면 미디어 파일 재생 부분에서 찾을 수 있다.
리스트 관리는 좀 귀찮지만, mp3 나 avi 파일들을 변환없이 그냥 사용이 가능하다는 것은 매력적이라고 하겠다.
2. Active Sync 문제
옴니아 단말을 PC와 연결하기 위한 방법은 여러가지가 있는데,
가장 기본적인 것은 USB 연결을 통해 Active Sync로 연결하는 것이다.
이 연결방식의 단점은.. USB 연결시 충전이 되지 않아 배터리가 부족할때 대략 난감하다는 것.. 그리고 마이크로 소프트의 문제라고 생각되지만 Active Sync 연결이 그다지 신뢰가 가지 않는다는 것..
참고로 블루투스로 Active Sync를 연결하기 위해 약간의 어려움을 겪었었는데, 그 과정에서 모바일 장치 삭제를 시도하니, 다시는 연결이 되지 않아 하드웨어 리셋을 해야했다.!
나중에 알게 된 거지만 블루투스 Active Sync 연결방법은 크게 어렵지 않지만 일부 잘못된 매뉴얼들 따라하면 연결도 잘 안되고 짜증만 나게 된다..
연결의 정확한 요점을 알려드리자면,
블루투스 연결이라는 것이 COM Port 중 하나를 사용해서 통신하는 방식이므로, 어떤 COM Port 가 Active Sync 가 연결되는지를 먼저 체크해야한다.
윈도우 XP의 경우 시작 > 제어판 > Bluetooth 로컬 COM 을 더블 클릭하면, LocalCOM-Server 라고 되어 있는 포트가 Active Sync에서 사용될 포트가 된다.
COM 포트를 체크했으면 화면 오른쪽 하단의 시스템트레이에서 Active Sync 아이콘을 오른쪽 클릭해서 연결설정을 열자.
작업 표시줄에 상태 아이콘 표시 [체크]
USB 연결 허용 [체크]
다음 중 한 가지 연결 허용 [체크 하고 위에서 찾은 COM 포트를 선택한다]
연결대상 [인터넷]
장치 연결 시 Active Sync 열기 [체크]
데스크톱에 연결하는 경우 장치 무선 연결 허용 [체크안함]
이렇게 설정하고 옴니아에서 Active Sync를 실행하면 된다.
PC에 설치된 블루투스 소프트웨어에 따라서 COM 포트 연결 하는 메뉴가 약간 달라진다.




