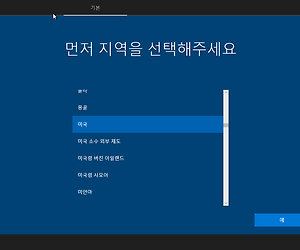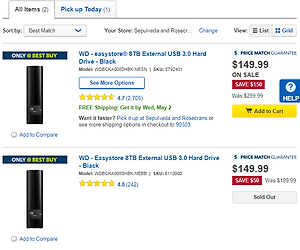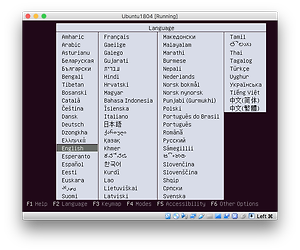Surface Go 출시!
마이크로 소프트사에서 Surface Go 를 출시하였습니다.
기존의 12인치 서피스 프로 시리즈보다 크기를 줄이고, 성능도 낮춘대신, (12인치 제품에 비해) 가격을 낮추어 태블릿 제품들과 경쟁하기 위해서 내놓은 제품으로 보여집니다.
대략적인 스펙입니다.
10인치 화면, 1800 x 1200 해상도
Intel Pentium Gold 4415Y CPU
4GB / 8GB 메모리
64GB MMC or 128GB SSD
64GB / 4GB 메모리 모델은 $399.00에
128GB / 8GB 메모리 모델은 $549.00에 판매되고 있습니다.
추가로 타입 커버 ($129.99), 서피스 펜 ($99.99), 서피스 모바일 마우스 ($34.99) 를 구매할 수 있습니다.
64GB 모델은 MMC를 사용하였기 때문에 피하는 것이 좋을 듯 하고요,
다른 액세서리는 몰라도 타입커버는 필수 구매 아이템이어서 최소 $680 정도 예산이 들어갑니다.
CPU 성능은 2017년형 12인치 맥북에 사용된 m3-7Y32와 Geekbench4 스코어를 기준으로 비교해 보았습니다.
CPU |
싱글코어 |
멀티코어 |
Pentium Gold (4415Y) |
1,948 |
3,993 |
Kaby Lake Y (m3-7Y32) |
3,951 |
6,955 |
CPU 성능이 뛰어난 편이 아니어서, 가벼운 웹서핑이나 문서 작업에 적합할 것으로 보여집니다.
USB-C 포트 하나만 제공되며, 마이크로 SD 슬롯이 있으며, 충전은 전용 어댑터를 이용합니다. (USB-C 포트로도 충전이 가능하다고 하네요..)
제품 마감이나 퀄리티는 마이크로 소프트 답게 상당히 좋은 편입니다.
제품에 대한 평가는 다양한 편인데요,
너무 비싼 가격에 비해서 많은 작업을 하기 힘들다. 라는 의견을 제시한 사람도 있는가 하면,
가볍고, 편리하게 사용이 가능하며 태블릿을 대체할 만한 노트북 이라는 평가를 하는 사람도 있었습니다.
개인적인 생각으로는 10인치 태블릿 혹은 서브 노트북으로 사용 가능한 제품치고는 가격이 많이 비싸다는 생각이 듭니다.
12인치 맥북이 너무 터무니 없는 가격 ($1,299) 에 팔리고 있기 때문에, 그것과 비교하면 말이 되는 가격이긴 하지만, 그래도 너무 비싸네요..
경제적으로 여유가 있으시고, 디자인 괜찮고 마감 퀄리티 좋은 서브 노트북을 원하시는 분은 구입을 고려하셔도 좋을 듯 합니다.
맥북프로 2018 출시!
드디어 애플에서 새로운 맥북프로 제품들을 출시하였습니다.
예전에는 애플 노트북은 가격이 비싸도 부품이 좋아서 3~5년 사용해도 괜찮은 제품들이 많았는데,
몇년 전부터 윈도 노트북들에 비해서 하드웨어 스펙이 많이 떨어지고, 고객들이 원하는 것과는 다른 방향의 제품들이 나와서 많이 실망했었습니다.
실제로 8세대 인텔 저전력 CPU를 장착한 윈도 노트북들은 작년말부터 나왔고, 고사양 CPU를 장착한 노트북들도 상반기에 이미 출시되었고,
32GB 이상의 메모리를 장착한 제품들도 상당히 오래전에 나왔는데,
애플에서는 배터리 수명을 위해서 메모리 증가를 외면했었고, 윈도 노트북에서는 이미 기본이 되어 버린 터치 스크린을 외면하고 터치바를 장착했으며,
개인적으로는 좋아하지만, 많은 유저들이 별로 좋아하지 않는 버터플라이 키보드 적용한 부분이나
Magsafe 대신 USB-C 방식의 충전을 제공해 주는 부분은 아직도 아쉬움이 남습니다.
이번에 출시된 맥북프로 15인치의 경우 기본 사양은 6코어 i7 CPU에 16GB 메모리, Radeon Pro 4GB 그래픽이 적용되어 있습니다.
그 외에 지문 인식을 위한 보안 칩셋이 업그레이드 되었고, 더 빠른 SSD 를 사용하였고,
트루톤 디스플레이를 지원하며, 버터플라이 키보드도 조금 더 조용하게 개선하였다고 합니다.
그리고 썬더볼트 포트의 성능이 향상되어 5K 모니터 두개를 지원합니다.
기본형은 CPU 2.2GHZ 에 256GB SSD 가격은 $2,399, 고급형은 CPU 2.6GHZ 에 512GB SSD 가격은 $2,799 입니다.
선택사양으로 i9 CPU와 32GB 메모리로 업그레이드가 가능하며, SSD는 최대 4TB까지 선택할 수 있습니다.
물론 애플만의 장점이 있을 수 있지만 Dell의 XPS 9570 (i7, 32GB, 1TB SSD) 을 주문하면 $2,550에 구매할 수 있는 거에 비해서는 상당히 가격이 비싸다는 생각입니다.
애플에서는 이번 맥북프로 출시와 함께 2015년 맥북프로를 단종 시켰습니다.
출시 시점이 빨랐다면 좀 나았을 수도 있는데, 가격도 너무 비싸고, 경쟁 제품에 비해서 너무 늦은 출시가 아쉽다는 생각입니다.
Synology NAS DS218J
지난주에 eBay에서 20% 할인 행사가 있었을 때, 970 evo와 같이 구매한 Synology NAS DS218J 입니다.
보통 아마존에서 $169.99 정도에 판매되고 있는 제품인데 (2018.06.14 현재), eBay세일 가격 $150에 구매를 하였습니다.
기존에 구매했던 216J 모델의 박스 비교입니다. 스티커만 바뀌었고 박스는 그대로네요..
216J 모델도 그랬지만, 봉인 실이 없네요..
저가형 J 시리즈는 제품이 하얀색입니다.
구성품입니다. 제품 본체와 어댑터와 케이블, 나사 등이 들어 있습니다.
안쪽의 모습입니다.
후면의 팬 모습입니다.
216J 모델에 비해서는 CPU 클럭외에는 거의 변한 것이 없는 모델 같습니다. CPU 클럭이 높아진 관계로 전력소모가 약간 늘었고, 대신 동영상 트랜스코딩 성능이 좋아졌습니다. (만 저는 안쓰는 기능..)
소프트웨어적으로 달라진 건지 설정을 다르게 했는지 잘 모르겠지만, 218J 모델은 대기중에 전면 네트워크 등이 들어 와 있습니다.
기존에 쓰던 212J 모델을 대체하기 위해서 구매했는데, 생각만큼 속도 향상이 느껴지지는 않습니다.
새 NAS에 지난번에 구매한 8TB짜리 하드를 설치해서 그런 건지, 부팅속도도 오히려 조금 느려진 느낌도 듭니다.
212J와 비교하면 후면 USB 포트가 3.0을 지원해서 외장하드 연결시 속도가 확연히 빨라졌습니다.
216J와 비교하면 차이가 없네요..
디스크는 JBOD 방식으로 8TB 새 하드와 기존의 3TB 하드를 연결하였습니다.
3TB 하드에서 8TB 하드로 데이터 복사시에는 대략 180MB/s 정도 전송률이 나오는 것 같습니다.
생각만큼 속도 향상은 없었지만, 새거 할인해서 구매해서 기분은 좋습니다.
Samsung 970 EVO NVMe M.2 구입기
얼마전에 eBay에서 거의 대부분 품목에 대해서 20% 할인해 주는 행사를 진행했었습니다.
SSD 하나를 추가로 구매할 생각이 있던 상황이어서, Samsung 970 EVO 500GB 제품을 구매하였습니다.
보통 최저가 $197.99 정도에 팔리는 제품인데, eBay에서는 $204.99 에 팔고 있어서 20% 할인해서 $164.99에 구매하였습니다.
이번에 온 제품은 벌크 포장으로 되어 있는 제품이 왔습니다. ![]()
하얀색 박스로 된 제품이며, 심지어 "Not For Retail Sale" 이라는 스티커도 붙어 있었습니다.
그래도 스티커로 봉인은 되어 있었습니다.
생산일자도 2018년 5월 3일이네요..
제품 안쪽의 포장은 프로 모델과 큰 차이가 없어 보였습니다.
외부 박스 크기는 970 프로와 동일합니다.
아직 사용기를 올릴 정도로 많이 사용하지 않은 상태라서 구입기 정도로 마무리 하겠습니다.
Samsung 970 PRO NVMe M.2 사용기
얼마전에 삼성에서 새로 출시한 M.2 PCIe 방식의 SSD를 새로 구매하였습니다.
기존 컴퓨터에서 사용하던 SSD가 128GB 밖에 되지 않았고, SATA 방식이었기 때문에 용량도 업그레이드 하면서, 속도 향상도 기대하면서 검색하던 중,
삼성에서 새로 출시한 SSD (970 모델) 가 세일 중이고, 기존 모델 (960) 보다도 저렴하게 팔고 있어서, 970 모델을 구매하기로 결정하였습니다. (이제는 세일가가 아니라 그냥 고정된 가격이 된거 같습니다.. )
500기가 기준 가격 (2018. 05)
960 EVO |
960 PRO |
970 EVO |
970 PRO |
$218.66 |
$309.45 |
$199.99 |
$249.99 |
원래 EVO 모델을 구매하려고 했는데, 960의 경우 $90 정도 차이가 나서 EVO쪽에 눈길이 갔었는데, 970의 경우에는 $50 차이라서, PRO를 구매하게 되었습니다.
(업데이트 합니다. 2018.06.12 현재, 제가 구입했던 사이트에서 최근에 $229.99에 파는 행사를 하고 있어서 $20을 돌려 받았습니다.)
참고로 이 모델은 PCIe 3.0 x 4 를 지원하며, 2280 사이즈 입니다.
스펙 비교 입니다.
|
970 PRO (512GB) |
970 PRO (1TB) |
960 PRO (512GB) |
960 PRO (1TB) |
970 EVO (500GB) |
Seq. Read |
3,500MB/s |
3,500MB/s |
3,500MB/s |
3,500MB/s |
3,400MB/s |
Seq. Write |
2,300MB/s |
2,700MB/s |
2,100MB/s |
2,100MB/s |
2,300MB/s |
Random Read |
370K IOPS |
500K IOPS |
330K IOPS |
440K IOPS |
370K IOPS |
Random Write |
500K IOPS |
500K IOPS |
330K IOPS |
360K IOPS |
450K IOPS |
970 EVO 와 스펙차이가 크지 않네요..
구매한 쇼핑몰에서 512GB 모델이 재고가 없다고 해서 거의 2주만에 받았습니다. m.2 형태의 SSD를 단품으로 구매하기는 처음이었습니다.
박스에는 봉인 스티커가 잘 부착되어 있었습니다.
박스 안에는 플라스틱 재질의 케이스에 SSD가 담겨져 있었습니다.
케이스 아래에는 설명서가 담겨져 있었습니다.
기존에 사용하던 128GB SATA 방식의 SSD와 비교 입니다.
실제로 SSD를 업그레이드 하고 나서, 약 10GB 정도 되는 파일들을 SSD 내에서 복사해 봤는데요, 대략 10초 안 걸려서 복사가 끝났습니다. 1GB/s 정도의 전송률인데, 읽으면서 쓰는 것을 감안하면 이 정도 속도면 거의 스펙 비슷하게 나오지 않았나 싶습니다. 기존 SATA 방식의 SSD 보다는 확실히 빨라진 것을 느낄 수 있습니다.
참고로 맥북프로에서 스토리지 속도에 따른 병목현상 때문인지, SSD 용량 업그레이드 후에 팬이 엄청나게 돌아가는 현상이 나타났다는 이야기를 들은적이 있었습니다. 제가 쓰고 있는 컴퓨터에서도 윈도우 업데이트만 하면 팬이 엄청나게 돌아가는 현상이 있었습니다. 이번 스토리지 업그레이드를 하기 전에 펌웨어를 업데이트 해서 펌웨어 효과인지 스토리지 업그레이드 효과인지는 명확하지 않으나 이제는 윈도우 업데이트를 해도 팬이 거의 돌아가지 않는 것 같습니다.
또한 M.2 방식의 SSD는 발열에 따라서 성능 저하가 상당히 나타날 수 있다고 해서, 나중에 방열판을 추가해 주었습니다. 방열판 혹은 쿨러를 장착해 주면, 온도를 대략 20°C 정도까지도 낮춰줄 수 있다고 합니다. 그에 따른 성능 향상은 20% 까지 나오기도 해서, 대략 $8을 더 투자해서 방열판을 달아 주었습니다. 컴퓨터 혹은 노트북에서 내부 공간 문제로 방열판을 달아줄 수 없는 경우도 있으니 구매 전에 반드시 확인해 주시기 바랍니다.
솔직히 방열판의 효과는 아직까지는 잘 모르겠습니다만, 나름 비싼 스토리지를 구입했으니 $8 정도 더 써서 마음의 안정을 찾는 것도 나쁘지 않다라는 생각이 들어서 만족하고 있습니다.
SSD 종류에 대한 정리!
1. 2.5인치 SSD (SATA)
2.5인치 HDD와 호환되는 크기의 SSD. 예전에는 9mm 높이로 나오기도 하였으나, 요즘에는 7mm 높이로 나옴니다.
2. mSATA
SATA 인터페이스를 사용. 크기를 작게 만든 규격
3. m.2
m.2 는 크기에 대한 부분과 인터페이스에 대한 부분이 유연하게 정의되어 있으므로 자세히 살펴 봐야 합니다.
a. 크기 - m.2는 2230, 2242, 2260, 2280, 22110 등의 크기에 대한 규격이 정의 되어 있습니다. 앞에 두자리는 가로 길이를 나타내며, 나머지 숫자는 세로 길이 입니다. m.2 는 나사로 고정을 시켜야 하기 때문에 m.2 슬롯에 맞는 크기를 확실히 일고 구매하셔야 합니다.
m.2 크기별 비교
| | | |
2230 | 2242 | 2260 | 2280 |
b. 인터페이스 - m.2는 칩셋에 따라서 지원하는 인터페이스가 다릅니다. 보통 PCIe 방식 혹은 SATA 방식을 둘 다 지원하는데, 경우에 따라 한 가지만 지원할 수도 있으니 구매전에 반드시 지원 여부를 확인하셔야 합니다. 참고로 SATA 방식과 PCIe 방식은 속도 차이가 상당합니다. SATA의 경우 현재 시중에서 구할 수 있는 제품은 SATA III 인터페이스로 읽기 속도 최대 550MB/s 정도, 쓰기 속도 최대 530MB/s 정도가 나옵니다. 반면 PCIe 제품은 읽기 속도 최대 3,500MB/s 정도, 쓰기 속도 최대 2,700MB/s 정도로 대략 5~6배 정도 빠른 속도로 동작합니다.
M.2 연결방식 |
인터페이스 최대 전송률 |
SATA III |
6.0 Gb/s (750 MB/s) |
PCIe 2.0 x 2 |
8 Gb/s (1 GB/s) |
PCIe 2.0 x 4 |
16 Gb/s (2 GB/s) |
PCIe 3.0 x 4 |
32 Gb/s (4 GB/s) |
따라서 m.2 방식의 SSD를 구매할 때는, PCIe 방식 지원 여부를 체크한 후에, 지원하는 슬롯 크기에 맞춰서 구매해야합니다.
Windows 10 1803 업데이트
마이크로 소프트에서 새로운 버전의 Windows 10을 출시하였습니다.
MS에서는 대략 6개월 주기로 업데이트를 출시하고 있는데,
이번에는 막판에 발견된 이슈들로 4월이 넘어가지 않을까 했었는데, 4월 30일에 출시를 했습니다.
Dell Precision 노트북에 설치를 해봤습니다.
먼저 이전버전(1709)까지는 노트북에 설치하기 위해서는 PCIe 드라이버를 따로 지정해 주어야 했었는데,
새 버전에서는 자동으로 드라이버를 잡아 주었습니다.
설치시간은 대략 15분 정도로 상당히 빨리 끝난 느낌이었습니다.
그리고 이전버전에서 자동으로 설치되었던 Facebook 앱은 사라졌으나,
불필요한 게임 앱들이 인터넷이 연결되면 자동으로 설치되어서 여전히 문제라는 생각이 들었습니다.
또한 피플앱이 시스템 트레이에 기본으로 들어가 있는 것도 그다지 좋진 않았습니다.
클린 설치를 해서인지 상당히 빨라진 느낌을 받았습니다.
이번 버전에서는 추천 핫스팟 기능이 삭제되었고,
언어 설정이 제어판에서 앱으로 변경되었으며,
그루브 음악 서비스와 홈 그룹, XPS 뷰어 등이 삭제되었습니다.
WD Easystore 8TB HDD
Bestbuy 에서 판매하는 WD Easystore 8TB HDD를 구매하였습니다.
WD Easystore 8TB HDD는 외장하드로 쓰기 보다는, 안에 들어 있는 하드를 적출해서 NAS 용으로 많이 사용되는 하드 입니다. 그 이유는 안에 WD RED 혹은 WHITE 하드가 들어 있기 때문입니다. 외장하드는 대략 $130 ~ $180 정도에 구매가 가능한데, WD RED 8TB를 사려면 아마존에서 대략 $250 정도 입니다. (2018년 4월 29일 기준 네이버 최저가는 36만원 정도 입니다.)
WD Easystore 8TB Bestbuy 에서만 판매되는 제품이지만, eBay나 amazon 등에서도 오픈마켓 판매자에게 구매가 가능합니다. 작년 블랙프라이데이 때 최저가는 $130 정도 였지만, 평상시에는 $180 정도에 팔리고 있습니다. 지금 마침 세일을 해서 $150 (+tax) 에 구매를 했습니다.
RED가 나올지 WHITE가 나올지는 랜덤하다고 하는데요, RED와 WHITE의 성능 차이는 간단히 말해서 WHITE의 경우 신형인데, 전원에 따라서 작동하지 않을 수 있다 정도 인거 같습니다. 클리앙에 잘 정리해 주신 분이 있어서 링크 올립니다.
https://www.clien.net/service/board/lecture/11552389
Bestbuy 에서 판매하는 상품은 두가지 입니다. SKU 번호가 다른데, 모델명 끝이 NESN과 NEBB로 나뉘어져 있습니다. NESN의 경우 RED 가 나올 확률이 높고, NEBB의 경우 거의 WHITE 가 나온다고 합니다. 일단 저는 신형을 선호하는 관계로 WHITE가 들어 있다는 NEBB를 주문했습니다.
주문한지 2일만에 제품이 도착했고요, 제가 받은 제품은 작년 연말에 팔다 남으 제품 같습니다. (HOLIDAY OFFER 라고 클라우드 스토리지 250GB를 6개월간 사용할 수 있는 건데, 이미 기간이 지나버렸네요..)
구성품은 아래와 같습니다. 하드 본체, USB 3.0 케이블, 아답타, 종이 몇장..
하드를 분해하기 전에 반드시 PC에 연결해서 초기 불량이 있는지 체크해 보시는 것이 좋습니다. 만에 하나 반품이 필요할 수도 있으니까요.. 분해 방법은 유튜브를 검색해 보시면 많은 분들이 동영상으로 올려주셨지만, 간략히 정리해 보겠습니다. 준비물이 필요한데요, 동전이나 카드, 자 등.. 과 십자드라이버 하나 그리고 torx 드라이버 (6각 드라이버) 혹은 플라이어 (뺀찌) 가 있어야 합니다.
제품의 모서리 부분에 동전이나 카드 같은 것을 밀어 넣습니다. 아래 하단에 보이는 빨간색 박스 부분에 걸리는 부분이 있기 때문에 동전이나 카드를 그 부분 까지 밀어 줍니다.
그리고 안쪽 부분을 살짝 바깥으로 빼주고 나서 아래 처럼 끝에다가 동전이나 자 등을 밀어 넣고 돌려주면 안쪽 부분이 빠집니다.
역시 예상대로 화이트! 태국 생산 제품이고 2017년 8월 30일 제조 제품이네요..
뒷면은 이렇고요, 하드를 살살 밀어서 빼주고, 겉에 붙어 있는 연결 부위를 제거하면 됩니다. 기판은 십자 드라이버를 이용해서 풀면 바로 빠지는데, 문제는 하드를 고정해 주는 부품입니다. 6각 드라이버가 있으면 아주 쉽게 해결이 되지만 없다면 플라이어(뺀찌)를 이용해서 살짝 돌려주면 손으로 돌려서 빼실 수 있습니다.
그러면 가성비 좋은 8TB 하드를 얻을 수 있습니다.
남은 부품은 USB 케이블 빼고는 필요가 없을 듯 합니다.
혹시나 해서 남은 기판으로, 전원 연결 없이 하드를 연결해서 쓸 수 있나 확인해 봤는데요, 작동하지 않았습니다. (2.5 인치 하드로 테스트 했습니다.)
eBay나 중고 물품으로 파시는 분들도 있던데, 그냥 버리거나 보관해 뒀다가 필요할 때 연결해서 쓰면 될거 같습니다.
Ubuntu 18.04
드디어 Ubuntu 18.04 LTS 버전이 출시 되었습니다.
코드명이 Bionic Beaver로 명명된 18.04 버전은 LTS 버전으로 향후 5년간 서포트를 해주는 버전입니다.
정식버전은 2018년 4월 26일 (미국시간 기준)에 릴리즈 되었습니다.
가장 큰 변화는 Unity desktop 대신 Gnome desktop 이 사용되었다는 것입니다.
그리고 설치시 Minimal Installation 옵션이 생겼습니다.
UI 에도 많은 변화가 있었으며, 지원하는 소프트웨어도 상당히 많아 졌습니다.
일단 VirtualBox 에 설치를 해 보았는데, 첫 느낌은 16.04 LTS 에 비해서 상당히 빨라졌다 입니다.
예전에는 Unity 사용으로 인해, 그래픽 설정에 따라 compiz 의 CPU 점유율이 100%가 되는 현상이 나타나서 버츄얼 환경에서 쓰기가 어려웠는데, 이번 버전에서는 그런 부분이 많이 개선된 것으로 보입니다.
추후에 더 사용해 보고 업데이트 하겠습니다.
[Oracle] XE 기본 설정
현재 Oracle 홈페이지에서 다운로드 가능한 XE 의 버전은 11이라서 상당히 오래되었지만,
조만간 출시될 Oracle 18 버전을 준비하며, 테스트용으로 간단히 설치해 보았습니다.
(참고로 클라우드 버전은 이미 출시했고, autonomous 하다고 해서 Oracle DBA 들 사이에서 논란이 많았었습니다..)
XE 버전은 상용서비스도 가능하지만 최대 11GB 까지의 데이터 저장이 가능하며, 최대 1GB 메모리만 사용하고, 하나의 CPU만 사용한다고 되어 있습니다.
--------------------------------------
설치 환경 : Windows 10 Pro 1709 (64bits)
@ 다운로드
오라클 홈페이지에서 XE 버전을 다운로드 합니다.
약관이용에 동의하고 로그인한 후에 Windows x64 버전을 다운로드 합니다.
@ 설치
압축파일을 풀고 DISK1 폴더에 setup.exe 파일을 실행해서 설치를 합니다.
설치 위치를 지정하고, SYS / SYSTEM 계정의 비밀번호를 설정하고 설치를 합니다.
@실행
윈도우의 경우 Installer를 통해서 설치하면, Oracle 이 설치된 경로가 자동으로 Path로 지정이 됩니다.
윈도우키를 누르고, cmd 를 입력해서, 명령 프롬프트를 실행합니다.
명령 프롬프트에서 sqlplus 를 입력합니다.
user-name 에 SYSTEM 을 입력하고, password 에는 설치시 입력한 비밀번호를 입력합니다.
@ 사용자 등록
create user [username] identified by [password];
@ 권한 부여
접속 권한
grant connect to [username];
DB 권한
grant resource to [username];
그 외의 권한은 아래 링크 참조
https://docs.oracle.com/cd/E17781_01/admin.112/e18585/toc.htm
exit 명령어로 sqlplus 종료
sqlplus를 다시 실행해서 새로 생성한 계정 테스트
@ 개발 테스트
XE는 설치시 TNS 정보에 서비스명 XE로 등록이 됩니다.
TNS 정보는 설치 경로에 \app\oracle\product\11.2.0\server\network\ADMIN\tnsnames.ora 파일에서 확인이 가능합니다.
ex) node.js 연결 정보
var config = {
user : [username],
password : [password],
connectString : "localhost/XE"
};