Baseus USB-C 100W 충전 케이블
이번에 구매한 제품은.. Baseus의 USB-C 충전 케이블입니다.
그 전에 잠시 USB-C 충전 케이블에 대해서 잠시 이야기를 해보면,
USB-C 케이블들은 모양이 비슷해 보여도 스펙은 다양합니다. 케이블 종류에 따라 데이터 전송 속도나 충전 속도, 내구성 등이 다르다는 이야기 입니다.
어떤 케이블은 충전은 가능하지만 데이터 전송이 안된다거나, 100W 충전이 가능한 어댑터에 연결해도 충전 속도가 매우 느리다면 케이블을 의심해 봐야 합니다.
요즘 PD충전기들은 100W까지도 지원을 하고 있기 때문에, 100W 충전을 위해서는 규격에 맞는 케이블이 필요합니다. 당연히 케이블 규격에 따라 가격이 천차만별인데요..
얼마전에 유튜브 뻘짓연구소 채널에서 USB 케이블을 통한 해킹에 대한 영상을 보고나서, USB 케이블 구입시에도 조금 신경을 써야겠다는 생각이 들었습니다. 요즘은 케이블에도 칩이 들어가다보니.. 걱정거리가 늘어나네요..
일단 제조사 확인이 불가능한 중국산은 아무리 싸도 구입하면 좀 찜찜할거 같아서.. 어느 정도 이름이 알려진 회사의 제품을 골라 봤는데요.. Anker 같은 회사는 어느 정도 검증된 회사지만 가격이 너무 비싸서.. Baseus 라는 회사의 제품을 구매해 보았습니다.
케이블은 두개에 $15에 구입하였습니다. 하나에 8천원 정도인데.. 비싸네요..
100W 지원하고 길이는 2m 정도 됩니다. 스펙상으로는 대략 3만 5천번 구부릴 수 있는 정도의 내구성이라고 하네요..

간단한 설명이 있는데.. 한글도 있습니다. 데이터 전송 속도는 480Mbps 로 USB2.0 속도 정도네요..
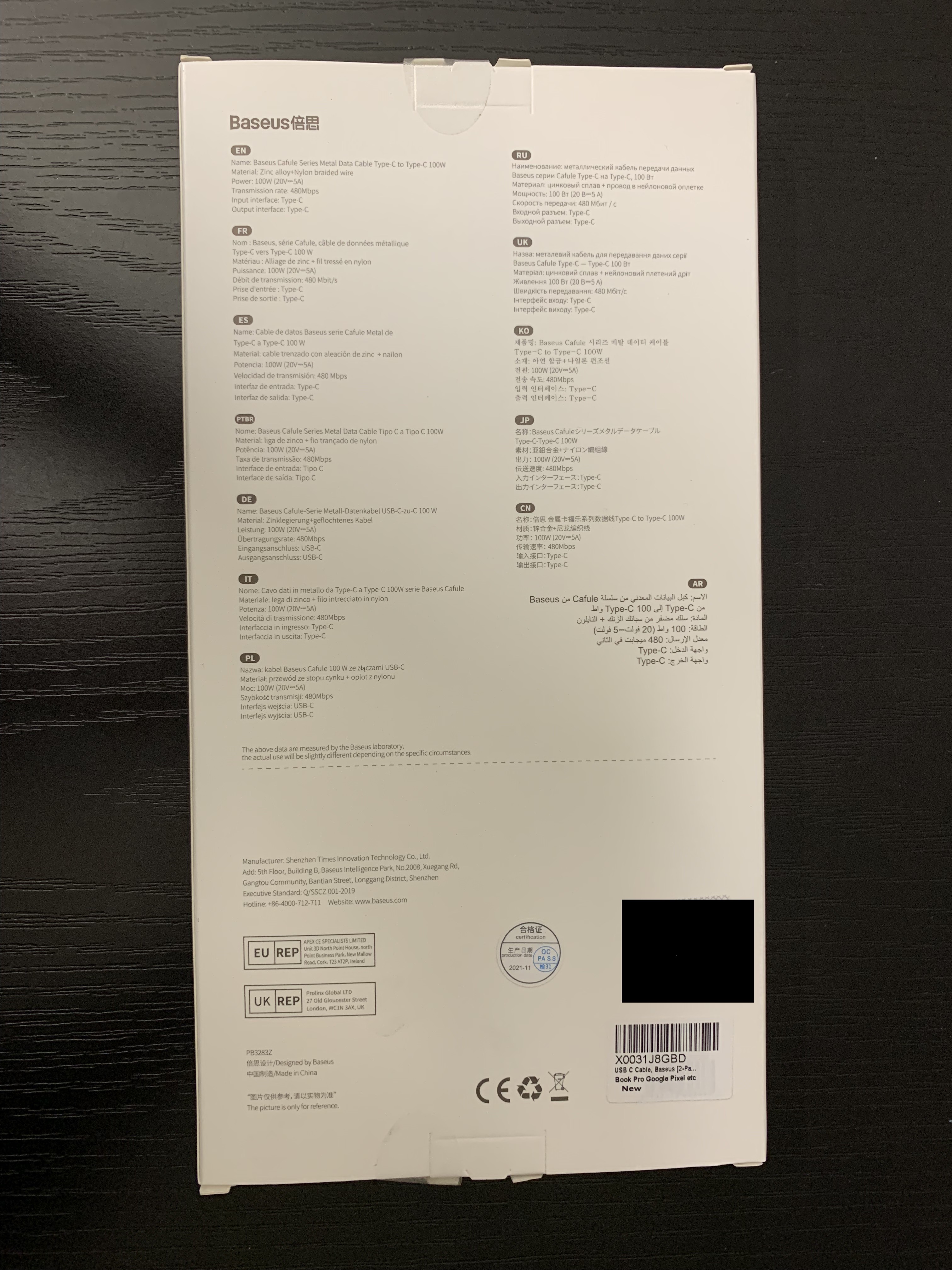
케이블은 정갈하게 칸이 나뉘어저 들어 있었습니다.

구형 맥북프로에 100W PD 충전기를 연결해서 충전을 해 봤는데요,
대략 70% 남아 있을때, 완충까지 1시간 40분정도라고 나왔던거 같습니다.
애플 홈페이지에는 배터리 50% 에서 80% 충전은 대략 1시간 정도가 걸리고, 80%에서 100% 충전은 대략 2시간이 걸린다고 나와 있다고 하는데.. 애플 홈페이지는 못찾았고, 인터넷 검색에서 가져온 정보입니다.
애플 신형 맥북프로 3종 발표..
애플에서 오늘 새로운 맥북프로 라인업을 공개하였습니다.
주요 변경사항은 다음과 같습니다.
1. Function 키 위치에 터치 바 적용 (13인치에는 기존 Function 를 탑재한 버전이 추가됨) 및 터치 ID 적용
2. 밝고 색재현률이 높아졌으며 전력 소모가 더 적은 디스플레이 적용
3. 2세대 버터플라이 Mechanism 키보드 적용
4. 트랙패드의 크기가 커짐
5. USB-C 형태의 Thunderbolt3 포트 제공 (15인치 기준 4개) - 어느 포트로도 충전 가능
6. 더 얇아지고, 작아지고, 가벼워짐
7. 10시간 배터리 지속
8. 인텔 6세대 CPU 채용
9. Radeon 그래픽 칩셋 채용 (15인치에만..)
10. 더 빨라진 SSD 스토리지
오늘 발표에서는 새로운 터치 바를 지원하는 프로그램 (애플리케이션) 몇가지를 소개하였습니다. 애플 소프트웨어 뿐 아니라 파이널 컷 프로나 포토샵, 그리고 DJ 소프트웨어로 시연을 해 주었습니다.
그리고 중요한 가격!
Function 키가 있는 13인치 맥북 프로의 경우에는 CPU 및 그래픽 칩셋, 메모리 동작속도가 터치바가 있는 제품보다 많이 떨어지게 나왔습니다.
15인치 맥북 프로 기준으로 전세대에 비해서 대략 400달러 정도의 가격 상승이 있었습니다. 업그레이드 된 하드웨어를 감안할 때 가격상승은 어느 정도 이해할 수 있는 부분이지만, 하드웨어에 있어서는 충분히 3~5년을 써도 괜찮은 사양을 제공하던 애플이 이번에는 경쟁사에 비해서 앞선다고 하기 힘든 사양을 내놓은 부분이 너무 아쉽습니다. 지금이 2014년도 아니고 2016년이 끝나가는 시점인데, 업그레이드도 불가능한 맥북프로 15인치의 메모리가 16기가라는 것은 1~2년 이상 쓰기 힘들다는 것을 감안하면 너무 비싸게 나왔다는 생각이 듭니다. 지금 시점이면 최소 32기가 정도는 줬어야 하지 않나 싶습니다.
그리고 윈도우 진영에서는 터치 스크린으로 화면 어디를 클릭해도 되는 제품들이 쏟아져 나오는데, Function 키 부분만 터치로 작동하게 하는 것은 뭔가 시대의 흐름을 잘못 읽고 있는 것이 아닌가 합니다.
제품이 나오고나서 봐야하겠지만, 현재까지 다음과 같은 문제점이 많이 거론되고 있습니다.
1. Function 키 삭제는 아직 시기 상조다
2. Magsafe 가 없어진 것도 아쉽다.
3. 버터플라이 키보드는 별로다.
4. 가격이 너무 비싸다.
5. 메모리가 너무 작다.
사실 오늘 발표가 있기 전까지는 왠만하면 이번에 업그레이드 해야겠다는 생각을 했었는데, 어제 포스팅한 것처럼 10년만에 윈도우 사용자로 돌아가야한 시점이 된거 같다는 생각이 드네요..
마이크로소프트 서피스 스튜디오!
애플의 맥북 발표를 하루 앞두고 마이크로소프트에서 조용하게 새로운 제품을 발표하였습니다.
이번에 발표한 제품은 서피스 스튜디오 입니다..
서피스 스튜디오는 아이맥을 연상시키는 디자인의 일체형 디자인의 데스크탑 컴퓨터 입니다.
최근 혁신은 없다를 외치고 있는 애플에서 내일 발표할 맥북 및 맥북프로 라인은 변화된 부분에 대한 것들이 상당히 공개되어 있어서 기대감이 떨어져 있는 상황에서 갑자기 마이크로소프트에서 엄청난 제품을 발표하였습니다.
먼저 28인치의 화면크기는 아이맥27인치보다 1인치 정도 큽니다.
하지만 이 화면은 터치스크린이 지원되며, 제공되는 전용 펜으로 필기 및 드로잉 작업을 할 수 있습니다.
작업을 용이하게 하기위해서 스크린은 책상과 평행하게 놓을 수 있습니다.
또한 별도로 판매되는 서피스 다이얼을 통해서 화면 회전 및 그래픽 소프트웨어에서 색상선택 등의 작업을 할 수 있습니다.
화면 각도를 조정해 주는 부분이 약간 투박해 보이기는 하지만 전체적으로 멋진 느낌이 들며, 키보드와 마우스도 스튜디오에 맞춰서 제작된거 같습니다.
현재는 예약주문을 받고 있으며, 올해 12월 15일에 제품이 출시될 예정이라고 합니다.
https://www.microsoftstore.com/store/msusa/en_US/pdp/productID.5074015900
홈페이지에 공개된 사양은 다음과 같습니다.
|
CPU |
메모리 |
저장장치 |
그래픽 카드 |
가격 |
기본사양 |
Intel Core i5 (Skylake) |
8 GB |
Hybrid 1TB |
GeForce GTX 965M 2GB GDDR5 |
$2999.00 |
중간사양 |
Intel Core i7 (Skylake) |
16 GB |
Hybrid 1TB |
GeForce GTX 965M 2GB GDDR5 |
$3499.00 |
최고사양 |
Intel Core i7 (Skylake) |
32 GB |
Hybrid 2TB |
GeForce GTX 980M 4GB GDDR5 |
$4199.00 |
화면 해상도는 4500 x 3000 이며, Windows 10 Pro 가 제공됩니다.
박스에는 본체, 서피스 펜, 서피스 키보드, 서피스 마우스가 제공됩니다.
서피스 다이얼은 별도로 $99에 판매됩니다.
아직 정확한 CPU 스펙이 공개되지 않았지만, 인텔 6세대 Skylake i5 와 i7이 탑재될 것으로 보입니다.
인텔이 7세대 Kabylake CPU를 늦게 출시하게 되어 6세대 Skylake이 적용된거 같아서 살짝 아쉽습니다.
그리고 CPU가 정확하게 6700T, 6700, 6700K 중에 어떤 것인지 명확하지 않습니다.
그 외에 아쉬운 부분은 상당히 비싸게 가격이 책정되었다는 것 정도일 거 같습니다.
이번에 MS에서 야심차게 준비한 제품인것 같은데, 애플도 긴장을 해야하지 않을까 싶습니다.
미국 사이트들의 반응은, 20년째 애플만 쓰던 유저가 이 제품은 꼭 써보고 싶다라는 의견도 있었습니다. 심지어 그 분은 그래픽 작업을 전문으로 하시는 분도 아니었습니다. 저도 주로 맥을 쓰고 있는데, 이 녀석은 정말 갖고 싶네요..
+ 업데이트로 추가합니다.
오늘 마이크로 소프트 매장에 가서 전시된 제품을 직접 구동해 봤습니다. 전시된 제품은 모두 엔트리 모델이었고, OS는 Windows 10 Pro 였고, CPU는 i5-6440HQ 였습니다. 아마 i7이 들어간 모델도 HQ 급일 것으로 예상됩니다. 이는 얼마전 출시한 신형 맥북프로에 들어간 CPU와 비슷한 스펙일 것으로 보입니다. 일단 U 시리즈가 아닌 것은 다행인데, 데스크탑용 CPU가 아니어서 터치 스크린이 필요하지 않으며, CPU 성능이 중요한 작업을 하시는 분들은 iMac 이 더 좋은 선택이 될 수도 있을 것 같습니다.
그리고 서피스 다이얼은 화면에 붙일 수 있는 장치는 아니고 화면이 눕혀져 있는 경우 올려 놓았을 때 안 미끄러지고 있는 정도 였습니다. 생각 보다는 유용하지 않은 느낌이었는데, 이것은 어떤 작업을 하느냐에 따라 달라질 것 같습니다.
테스트해본 제품에서 서피스 펜으로 드로잉 작업을 해 봤는데, 입력이 밀리는 감이 있었습니다. 엔트리 모델이라서 그런 건지 터치 스크린의 문제인건지는 잘 모르겠지만 서피스 프로 3 보다도 반응이 늦었던 거 같습니다.
많은 테스트를 해본건 아니었지만 엔트리 모델은 약간 성능이 부족하지 않나 싶은 생각이 듭니다. 하지만 그럼에도 불구하고 여전히 가격이 비싸서 그렇지 탐이 나는 제품인건 확실합니다.
[MAC] Sierra 부팅 USB 만들기
드디어 macOS Sierra 가 출시되었습니다.
무료로 배포되기 때문에, App Store 에서 다운로드 받아서 설치해서 사용하면 됩니다.
El Capitan 보다 파일 사이즈가 작은편이라서 부담이 덜하긴 해도 4기가가 넘어가기 때문에, 여러 대의 맥을 가지고 있거나 USB 클린 설치를 하고자 하는 분들에게는 USB 설치 디스크를 만들어 두면 편리하게 사용할 수 있습니다.
만드는 방법은 이전에 포스팅했던 El Capitan 부팅 USB 만드는 것과 거의 비슷합니다. El Capitan 부팅 USB 만들기 포스트 바로가기
1. App Store 에서 macOS Sierra 를 다운로드 한다. (설치는 하지 마시고 다운로드만 합니다. 설치를 하고 나면 다운로드 했던 파일이 삭제됩니다.)
2. 8GB 이상의 USB 메모리를 준비한다.
3. USB 메모리에 있던 기존 데이터는 백업을 하고, 디스크 유틸리티를 이용해서 OS X Extended (Journaled) 방식으로 USB 메모리를 포맷(삭제)합니다. 기존에 이미 OS X Extended (Journaled) 방식으로 포맷이 되어 있었다면 다시 포맷할 필요가 없습니다.
4. 터미널을 열어서 df 명령어로 USB 디스크가 마운트된 볼륨 이름을 확인합니다.
$ df |
보통 Mounted on 항목에 /Volumes 로 시작되는 이름으로 되어 있습니다. 여러개의 USB 메모리나 하드 디스크를 연결한 경우 각별히 주의해서 설치될 USB 메모리의 정확한 볼륨 이름을 사용해야 합니다. (5번 과정에서 설치할 디스크는 삭제됩니다!)
5. Apple 에서 제공하는 createinstallmedia 프로그램을 이용해서 USB 메모리에 macOS Sierra 부팅 디스크를 만듭니다.
$ sudo /Applications/Install\ macOS\ Sierra.app/Contents/Resources/createinstallmedia --volume [USB 메모리 볼륨명] --applicationpath /Applications/Install\ macOS\ Sierra.app --nointeraction |
6. admin 비밀번호를 입력하고 나면, 진행상황이 표시되고, 얼마 후에 Sierra 로 부팅이 가능한 USB 메모리가 만들어 집니다.














