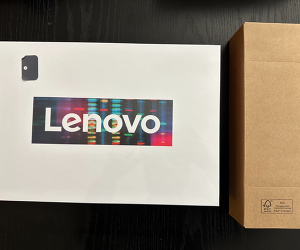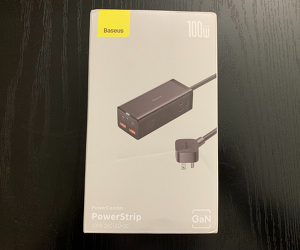Lenovo Slim 7i Pro X 구입기 및 간단 사용기
작년말에 윈도우에서 작업할 일들이 많아져서, 윈도우 랩탑이 필요하게 되었습니다. 요즘은 좋은 제품들이 너무 많이 나와서 어떤 제품을 살까 고민을 하다가.. 선택한 제품이 바로 Lenovo Slim 7i Pro X 입니다..
이 제품은 고성능의 CPU를 탑재하고도 슬림한 사이즈로 출시되었습니다. 제품의 대략적인 스펙입니다.
- 화면은 14인치 WQXGA (2560 x 1600) IPS 패널, 90Hz 주사율에, 16:10 비율. 그리고 Dolby Vision을 지원하며, 100% sRGB 색재현율로 디스플레이 품질이 우수하고, 컬러 accuracy 와 contrast 가 뛰어나다고 합니다.
- 프로세서는 12세대 인텔 i7 CPU를 탑재하여, 빠르면서도 효율적으로 영상 편집, 게임 및 프로그래밍 용도로 사용하기에 적합하다고 합니다.
- 그래픽 칩셋은 인텔 내장 그래픽인 IRIS Xe와 RTX 3050이 들어가 있습니다. 간단한 3D게임도 적당히 돌릴 수 있는 정도입니다.
- 메모리는 32GB LPDDR5 6000MHz, 스토리지는 1TB PCIe NVMe SSD가 장착되어 있습니다. (메모리 확장은 불가능 한 것 같습니다.)
- 그 외에는 WiFi 6E, Bluetooth 5.1 이 탑재되었으며, 좌측에 썬더볼트4 포트 두 개, HDMI 2.0 포트, 우측에 USB-A 3.2 Gen 1 포트, 그리고 헤드폰 / 마이크 콤보 포트 이렇게 구성되어 있습니다.
- 배터리는 12시간 30분 정도 사용이 가능하며, 급속 충전을 지원하여 15분 충전으로 대략 3시간 이상 사용이 가능하다고 합니다.
- 마지막으로 제품의 사이즈(HxWxD)는 15.9mm x 328.2mm x 221.4mm 에 무게는 1.45kg 입니다.
제품의 배송 박스를 뜯으면 안쪽에 본체가 들어있는 박스와 어댑터가 들어있는 박스, 이렇게 두 개의 박스가 나옵니다. 포장은 맥북처럼 깔끔하다는 생각이 들었습니다.

제품은 Ultimate Gray색상이고, 상판에는 구석에 Lenovo 로고 외에는 아무 것도 없었습니다. 개인적으로 맘에 드는 스타일입니다. 어차피 스티커를 붙일 거니까요..

제품 하판입니다. 쿨링을 위한 통기구가 보입니다.

제품을 열면, 간단 설명서가 위치하고 있습니다. 상판을 열면 자동으로 부팅이 됩니다. 이건.. 별로라서 나중에 해당 기능을 꺼줬습니다.
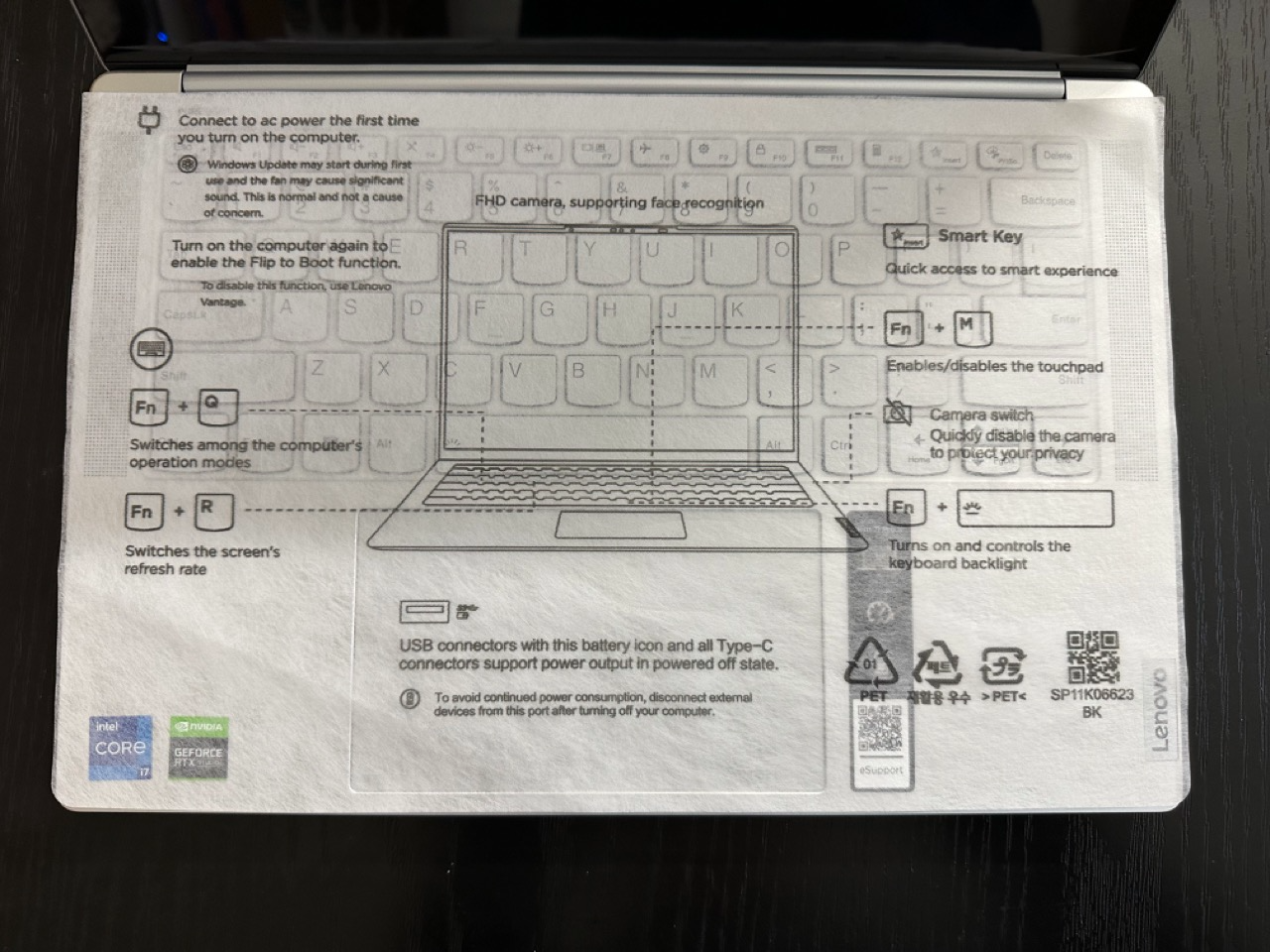
키보드 레이아웃입니다. 제가 가장 좋아하는 형태입니다. 텐키리스에 사족키들이 없고, 가장 기본적인 레이아웃을 선호합니다. 노트북 구매시 가장 신경쓰는 부분 중에 하나 입니다. 오른쪽 옆에 한 줄 더 들어간 키보드들은 적응이 안되더라구요..

어댑터는 100W USB-C 형태로 되어 있습니다. 이제는 당연히 USB-C 형태의 어댑터를 주는 것이 좋다고 생각하지만.. 고성능 노트북 중에서 180W 등이 필요한 경우에는 아직도 동그란 모양의 어댑터를 제공해 주는 제품들도 있는 듯 합니다. (레노버는 네모난 모양)

랩탑이 들어 있는 박스 안쪽에는 간단 설명서가 들어 있습니다.

대략 어댑터 잘 꽂고, 제품 오른쪽에 있는 전원 버튼으로 켜라 라는 의미 같네요..
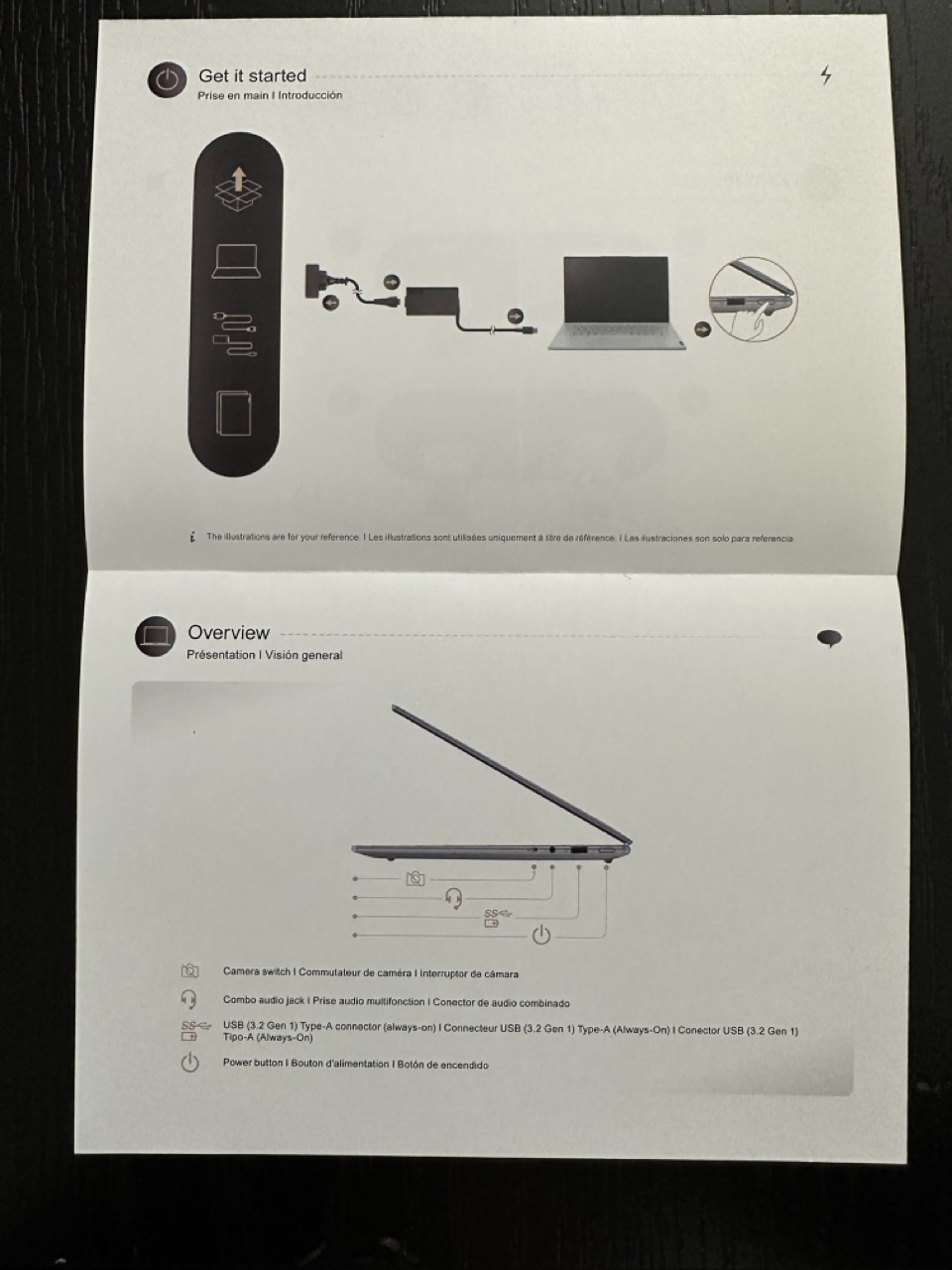
그 외에 포트 구성이나 팬 컨트롤 등에 대한 설명이 있네요..`
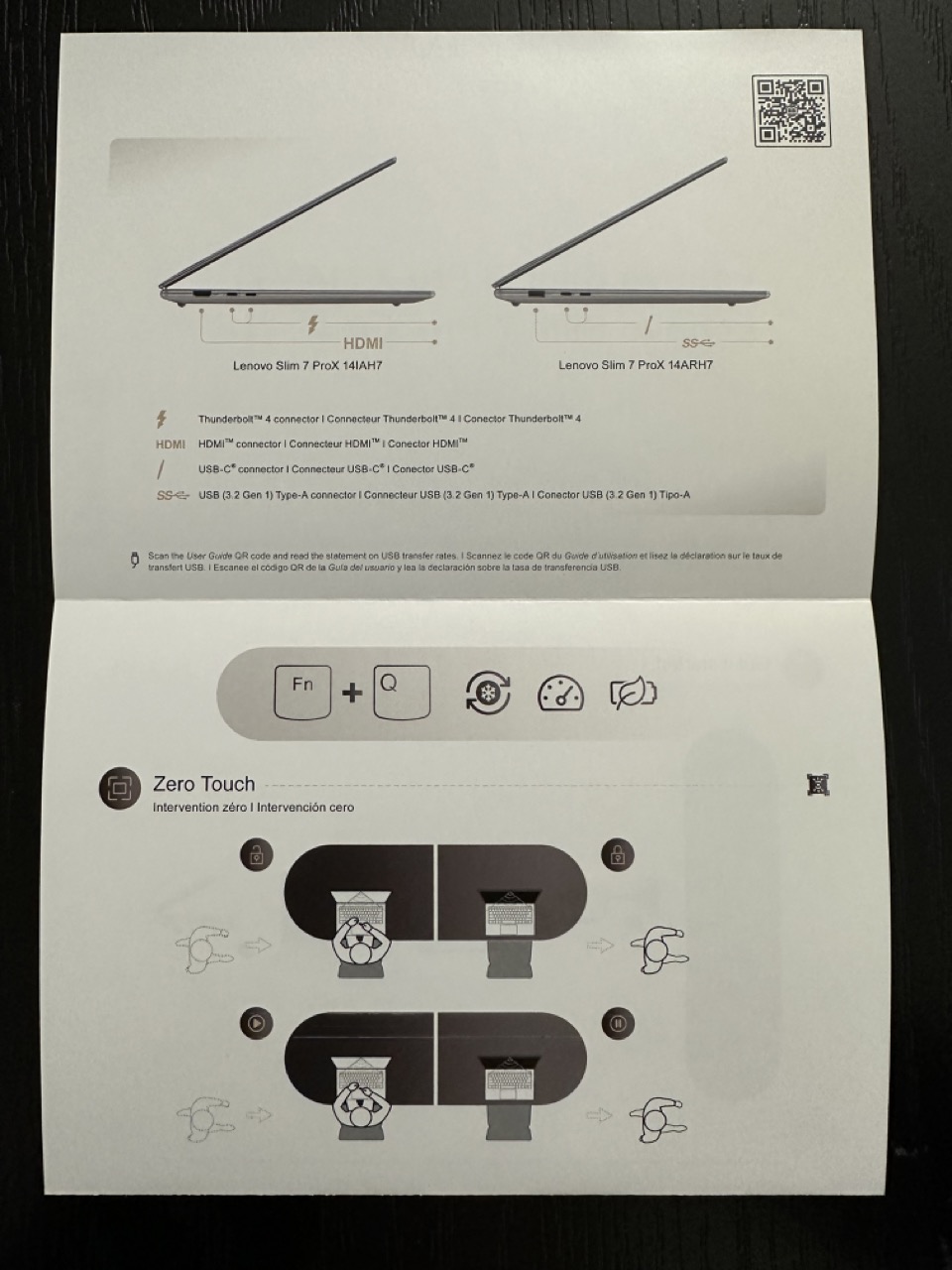
아래는 레노보 홈페이지에서 가지고 온 포트 구성 이미지 입니다.
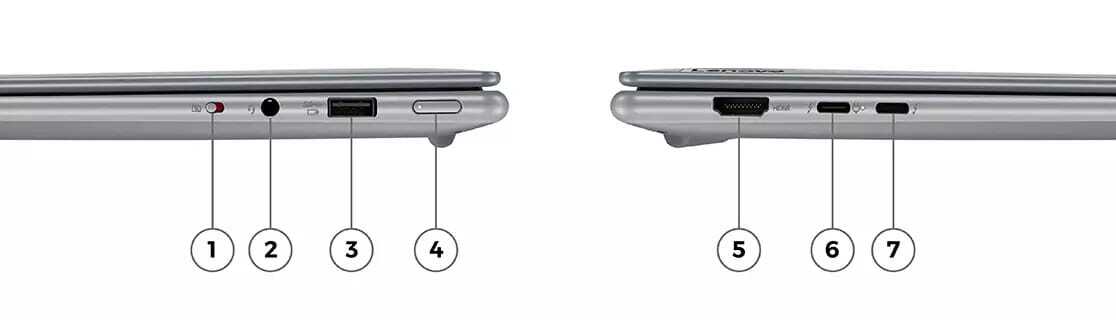
| 1번은 카메라를 비활성화 하는 물리 버튼, 2번은 오디오 단자 3번은 USB 3.2 Gen 1 포트 4번은 전원 버튼 |
5번은 HDMI 2.0 포트 6번, 7번은 썬더볼트 4 포트 (6번은 always on 기능 추가) |
제품 소개는 이 정도로 하고요.. 실제로 몇 달 써보면서 느낀 점입니다.
먼저 디스플레이 자체는 상당히 괜찮은 듯 헌데.. Glare 코팅으로 빛 반사가 심한편이라서.. 조명아래에서 작업할 때는 은근 거슬립니다. (최근에 저반사 필름을 부착하였습니다.)
그리고 키보드 레이아웃이나 다른 부분들은 다 제가 원하는 대로 잘 찾아서 선택했기 때문에, 상당히 만족 스럽습니다. 굳이 딱 하나 단점을 꼽자면.. SD 카드 슬롯이 있었으면 좋았겠다 싶습니다.
크기는 14.5인치인데.. 화면이 더 크면 좋겠다는 생각은 있지만.. 더 큰 화면 = 무게 증가 + 키보드 레이아웃 변경 (텐키 추가) 등으로 부정적인 변화가 더 클 거 같기도 하고.. 무게는 LG 그램 같은 제품 보다는 무겁지만.. 이 정도면 들고 다닐만 하다.. 라는 생각입니다. 예전에는 2kg 넘어가는 제품들도 들고 다녔었는데..
성능에 있어서는.. 할말이 조금 있는데.. 결론적으로 제품의 성능은 상당히 좋습니다. 특히 NVMe SSD도 읽기 속도 7000MB/s을 지원하는 현재 가장 좋은 스펙의 삼성 제품이 들어가 있었습니다.
성능에 대한 문제는.. 제가 주로 사용하는 환경은 Virtual Box에서 우분투 리눅스를 띄워서, 그 안에서 Docker 컨테이너들을 여러 개 띄워서 쓰는데요.. Virtual Box 에서 돌아가는 우분투가 너무 (x 100) 느렸습니다. 처음에는 12세대 인텔 CPU가 저전력 효율 코어와 파워 코어로 나눠져 있어서 저전력 코어만 사용해서 느린가 하는 생각도 들었는데.. 여튼 사용할 수 없을 정도 였습니다..
아마도 내장된 백신이 문제였을 거라고 추측하는데요.. 미친척하고 윈도우를 클린 설치하고 불필요한 레노보 내장 소프트웨어들과 백신등 의 모든 프로그램들을 싹 날리고 Virtual Box를 설치하니 쌩쌩 돌아가더군요.. 예전에는 컴퓨터를 구입하면 무조건 윈도우를 새로 깔았지만.. 이젠 귀찮아서 걍 있는대로 쓰자.. 라고 맘 먹었었는데.. 아직도 그건 안되겠네요.. 여튼 백신이 없으면 아무래도 불안하긴 하지만.. 대부분의 작업을 가상 환경에서 돌리고 있기도 하고, 성능이 충분히 좋아서 거의 모든 작업을 게스트 OS에서 돌리고, 호스트 윈도우에서는 되도록 아무 작업을 안할 예정이라서.. 이대로 써 볼까 합니다..
중간에 퍼포먼스 관련해서 시행착오가 있긴 했었지만.. 현재는 모두 해결되어 매우 만족스럽게 사용하고 있는 제품입니다.
PS. 참고로 비슷한 제품 중에 AMD CPU를 탑재한 제품이 있는데.. 미묘하게 차이가 있습니다.
CPU는 AMD Ryzen 7 6800HS 가 탑재되어 있는데.. CPU 성능은 Passmark 멀티쓰레드 작업 기준으로 인텔 i7-12700H 가 대략 14% 정도 더 좋다고 합니다. 대신 최대 전력 소모가 크네요.. (45W vs 35W) (아래 표 참고)

그리고 포트 구성에서, 인텔 CPU를 탑재한 제품은 썬더볼트4 포트를 제공해 주지만 AMD CPU를 탑재한 제품은 USB-C 3.2 포트가 들어가 있으며, HDMI 포트 대신 USB-A 포트가 하나 더 들어가 있습니다. USB-A 포트가 하나 더 들어간 건 좋긴 하지만.. HDMI 포트가 없는 건 조금 많이 아쉽더라구요.. 개인적으로 CPU 성능을 극한으로 쓰는 작업을 거의 안 할 거 같아서.. CPU에서는 AMD 제품도 상관이 없었는데.. 포트 구성상 인텔 CPU 제품이 더 끌려서 인텔로 선택하였습니다. 참고로 AMD CPU를 사용한 제품은 Costco 등에서 세일도 많이 해서 가격 메리트도 있었는데..
Logitech G435 무선 헤드셋
작년에 구매했던 제품인데.. 이제서야 구입기를 올리게 되네요..
실은 Bose QC SE 보다도 먼저 구매했던 제품인데요,
제품을 구입하게 된 계기는.. 대부분의 블루투스 이어폰 / 헤드폰 제품들이 약간의 딜레이(레이턴시)가 있는데, 컴퓨터에서 화상 회의를 할 때는.. 은근히 거슬리기 때문에, 레이턴시가 적은 제품을 찾다보니.. 이 제품이 눈에 들어오게 되었습니다. 화상회의 때는 유선 이어폰을 쓰고 있었는데요, 많은 것들에 선이 없어지는 세상에서 유선을 쓰다보니 은근히 불편하기도 하고.. 또한 이어폰의 경우에는 가끔 귀에서 빠지기도 하니까, 헤드셋 쪽으로 찾게 되었고, 업무용이니까 비싸지 않은 제품을 찾다보니, G435 가 안성맞춤 같았습니다. (이유를 찾자니 상당히 많네요.. ㅎ)
아래 링크는 로지텍의 제품 설명 페이지입니다. 한국어 페이지는 뭔가 번역이 어색해서.. 영문 페이지 링크를 걸어두었습니다.
Logitech G435 Ultra-light Wireless Bluetooth Gaming Headset
Shop G435 Headset. Features LIGHTSPEED wireless, low-latency Bluetooth, beamforming mics, 165 grams lightweight comfort, and comes in three distinct colorways.
www.logitechg.com
이 제품의 가장 큰 특징은 로지텍만의 LIGHTSPEED 무선 기능인데요, USB 동글을 이용해서 지연을 최소화 해준다고 되어 있습니다. 위에서 이런 저런 구매 이유를 적어 두었는데.. 지연 최소가 가장 필요한 기능이었기 때문에 바로 질러보았습니다.
홈페이지 상의 가격은 $79.99 라고 되어 있지만.. 상시 $29.99 정도에 판매를 하고 있는 제품입니다. Bestbuy 에 주문을 했는데, 당일 배송을 해주었습니다.!
이제 제품 박스 외관입니다. 색상은 3가지가 있었는데.. 가장 무난해 보이는 흰색(과 라일락색) 으로 주문했습니다.

박스 뒷면에는 제품에 대한 설명이 적혀 있습니다. 마이크의 위치 등에 대해서 설명해 주네요..

박스를 열어 봅니다.

안의 내용물 입니다. 헤드폰 스피커 부분은 종이로 감싸져 있었고, 나머지 부품들 (동글, USB-C 충전 케이블, 스티커! 등) 은 작은 박스에 들어 있었습니다.

동글은 부품 박스 위에 위치해 있습니다.

부품 박스에 있는 내용물도 꺼내서 같이 찍어보았습니다.

드디어 스피커에 있던 종이를 벗겨냈습니다.

헤드셋 안쪽입니다. 대부분 망 같은 것이 있는데.. 구멍이 난 플라스틱으로 마감이 되어 있었습니다.

그리고 일부러 디자인 한 것 같은데 헤드셋 양쪽에는 선이 보입니다.

제품 컨트롤 버튼들입니다. 전원 버튼과 볼륨 조절 버튼 그리고 아래 있는 버튼은 음소거 버튼입니다. (매우 유용합니다.)

충전은 하단에 있는 USB-C 포트로 할 수 있습니다. 최대 18시간 재생이 가능하다고 합니다. (홈페이지 설명)

왼쪽 앞에는 마이크가 위치해 있습니다. (살짝 유격도 보이네요..)

무게는 165g이고, 환경을 생각해서 재생 플라스틱을 사용해서 만들었다고 합니다. 확실히 들어보면 가볍습니다. 참고로 Bose QC SE 나 Sony XM4 가 250g 정도이고, 에어팟 맥스가 385g 이라고 합니다.
실제 사용해 본 결과.. 동글을 연결하고 화상회의를 진행할 때의 통화품질은 정말 만족스러웠습니다. 음악 감상시에도 무난하게 들을만한 수준 이었고요.. 물론 음질로 먹고 사는 오디오 회사의 제품들과 비교할 수준은 아니지만.. 기대 이상의 음질이라고 생각합니다. 너무 기대를 안해서 그런 거였을 수도..
착용감은.. 일단 귀에 닿는 부분은 나쁘지 않았지만.. 의외로 정수리 부분에 압박이 오더군요.. 아래 이미지를 보시면.. 가운데 이미지처럼 제품이 좌우로는 조금 여유가 있는 편인데, 왼쪽 이미지처럼 정수리가 닿으면서 압박이 생기더라구요.. 저는 제 머리가 좌우로 넓은 편이라고 생각했는데.. 의외로 상하로 길었나 보네요.. (확장을 최대로 해도 정수리에 압박이 옵니다..) 그냥 큰 걸까요?
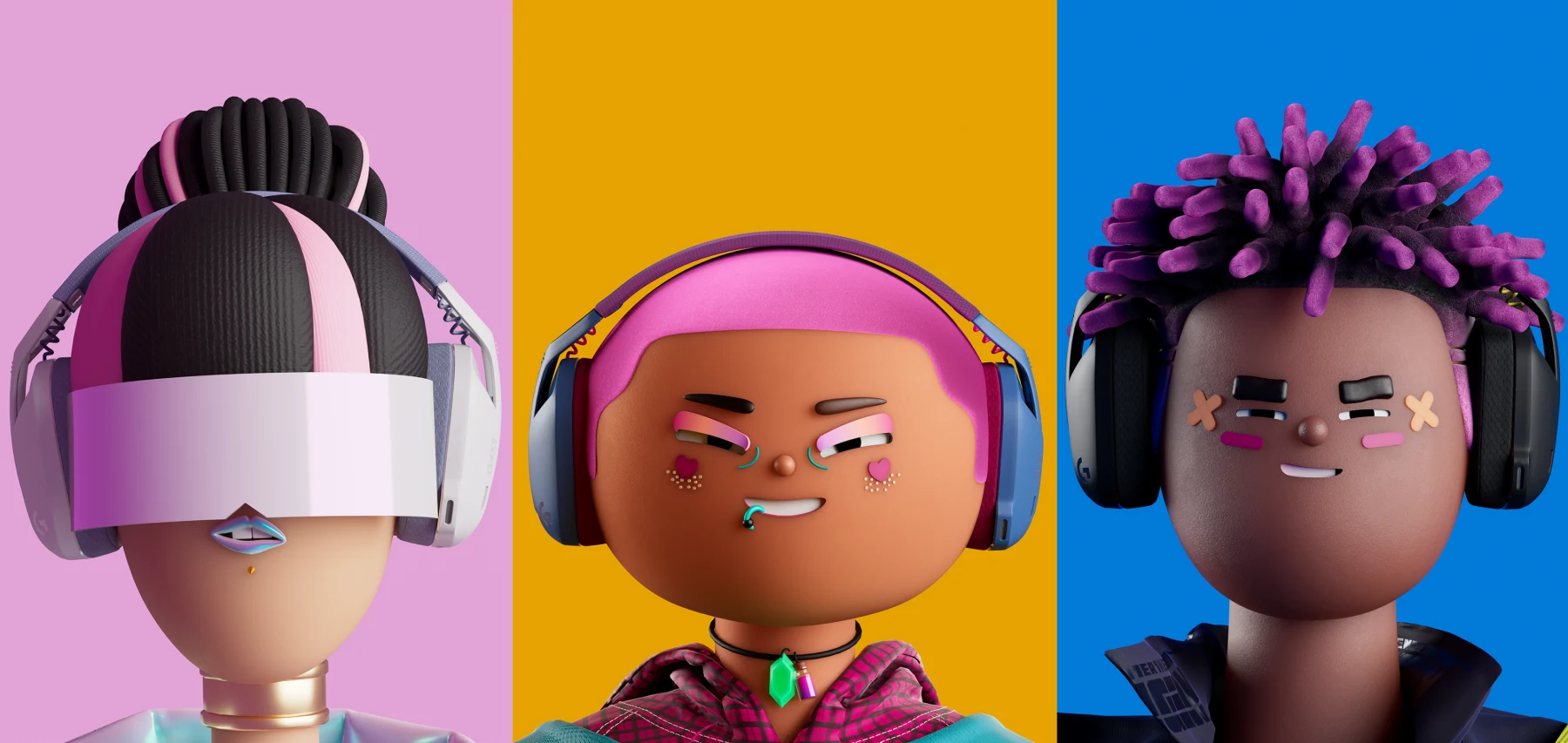
그래서.. 저에게 장시간 사용은 힘들었습니다..
결론.. 화상회의 용으로는 정말 괜찮고, 가벼운 음악감상 그리고 아마도 게임용으로 쓰기에 무난하다. 하지만.. 구입전에 머리에 맞는지는 체크해 보고 사는 것이 좋을 듯 합니다.
지수라이프 USB 손난로2 (핸드워머)
작년 이맘때 쯤에 USB 손난로를 구매해서 잘 쓰고 있는데요,
https://shineum.tistory.com/194
이번 겨울이 유난히 추워서 그런지.. 하나가 더 필요해져서, 겨울이 다 가는 시점이지만 하나 추가로 구매를 하였습니다.
작년에 구매한 제품과 색상만 다른 같은 제품을 주문했다고 생각했는데, 제대로 확인을 안하고 주문한건지.. 더 적은 용량의 제품이 배송되었습니다. 그래서 간단히 비교 리뷰를 적어 봅니다.
참고로 작년에 구매한 제품은 NS03 (9000mAh) 이었는데, 이번에 구입한 제품은 NS02 (5400mAh) 입니다.
먼저 박스 외관은 NS03과 매우 유사합니다. (제품을 받고서도 잘못 주문한 것을 몰랐습니다.) 사진을 비교해 보니, 찍은 각도만 좀 다르네요.. 제품 색상 구분은 스티커로 처리했네요..
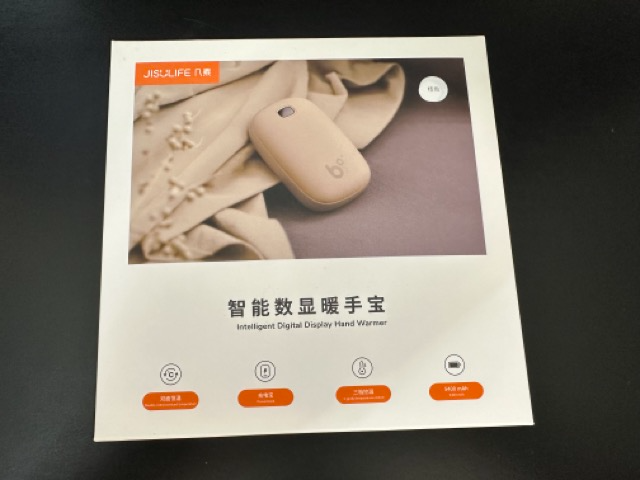
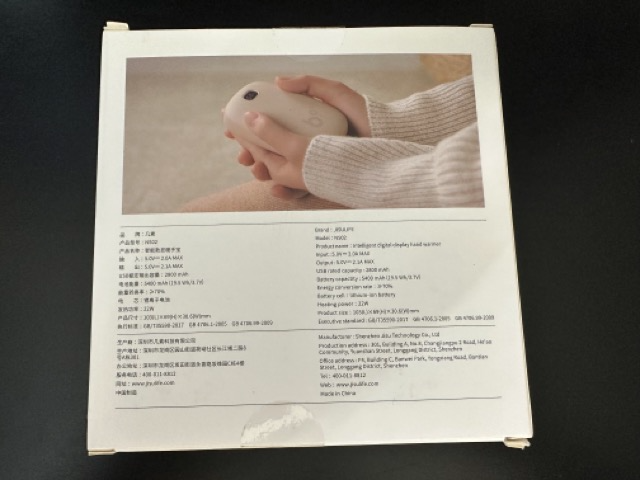
제품 박스 내의 포장입니다.

내용물도 거의 동일하네요.. 제품과 케이블, 연결 고리, 파우치, 설명서, 제품 검사 했다는 증표(?)

작년에는 66% 정도 충전된 상태로 왔었는데, 이번에는 제품이 켜지지 않을 정도로 방전된 상태로 왔습니다.
작년에 구매한 더 큰 용량의 제품과의 비교인데요.. 오렌지색 제품이 이번에 구매한 새 제품인데.. 용량이 더 작음에도 불구하고 사이즈가 살짝 더 큽니다.

무게는.. 9000mAh 제품이 198그램, 5400mAh 제품이 200그램으로 측정되었습니다. 1% 정도 측정 오차를 가정하면 거의 같다고 볼 수 있겠습니다. 용량차이가 있는데.. 그립감을 위해서 무게나 크기를 비슷하게 만든 걸까요??

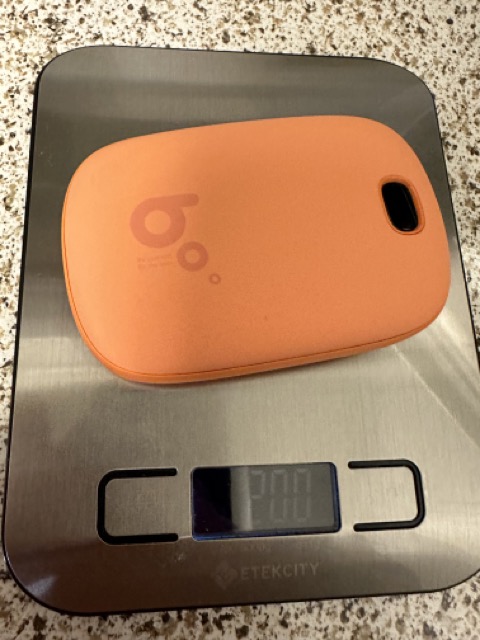
그런데 제품의 규격이 좀 특이합니다.
배터리 용량은 5400mAh 라고 되어 있는데, USB 용량은 2800mAh 라고 되어 있습니다. 보통 리튬 전지의 전압이 3.7V 이고, 5V로 출력하기 때문에 전압을 조정하는 과정에서의 손실이 대략 30% 정도 있다고 알고 있는데.. 뭔가 수상하지만.. 그냥 2800mAh 라고 생각하면 될 것 같습니다. 참고로 9000mAh 로 되어 있는 제품은 USB 용량이 5000mAh 라고 되어 있네요..
대략 2만원 정도에 구매했는데.. 용량이 맘에 걸려서 반품시킬까 고민이 됩니다..
Baseus 100W usb-c pd charger
오늘은 충전기를 소개해 볼까 합니다.
요즘은 많은 장비들이 USB-C 타입 단자로 충전이 가능해졌습니다. 휴대폰, 노트북, 헤드셋, 카메라 등등을 USB-C 타입 단자로 충전이 가능한데요, 휴대폰과 노트북을 제외하면 대부분 10W 이하의 충전기를 쓰면 되지만.. 휴대폰 고속충전은 대략 25W 정도, 노트북의 경우는 65W 이상의 전력이 필요한 경우가 많습니다. 장비 구입시 제공해주는 충전기를 사용하면 되긴헌데.. 사용장비들이 늘어날 수록 책상이 점점 복잡해 지는 것은 기분탓만은 아니겠죠.. 그래서 되도록 장비 구입시 USB-C 단자로 충전이 가능한 제품만 구입하여 하나의 충전기로 모든 장비를 커버하면 좋겠다고 생각했었는데.. 현실은 그렇게 녹녹치 않네요.. (애플 맥북은 갑자기 magsafe 충전으로 회귀해 버렸고, 얼마전 구입한 조금 철지난 고오급 무선 이어폰이 micro USB 충전이네요..)
여튼 장비가 늘어나면.. 결국은 하나의 충전기로 커버가 안될 수 밖에 없는데.. 그걸 커버하려면, 결국엔 AC 파워 플러그를 겸비한 제품이 필요 하다는 결론을 얻어서.. 100W 정도의 USB-C 충전과 파워 플러그를 장착했고.. 접지가 되는 제품을 찾다보니.. Baseus 의 100W 파워콤보 제품이 눈에 띄었습니다. 미국에서는 아마존에서 구매가 가능한데.. 나온지 얼마 안되었을 때는 가격이 조금 비싸서.. 고민하다가 배송만 늦추었네요..
일단 제품 박스 입니다. 미국에서 사용하기 때문에 한국과는 다른 형태의 전원 플러그 입니다.
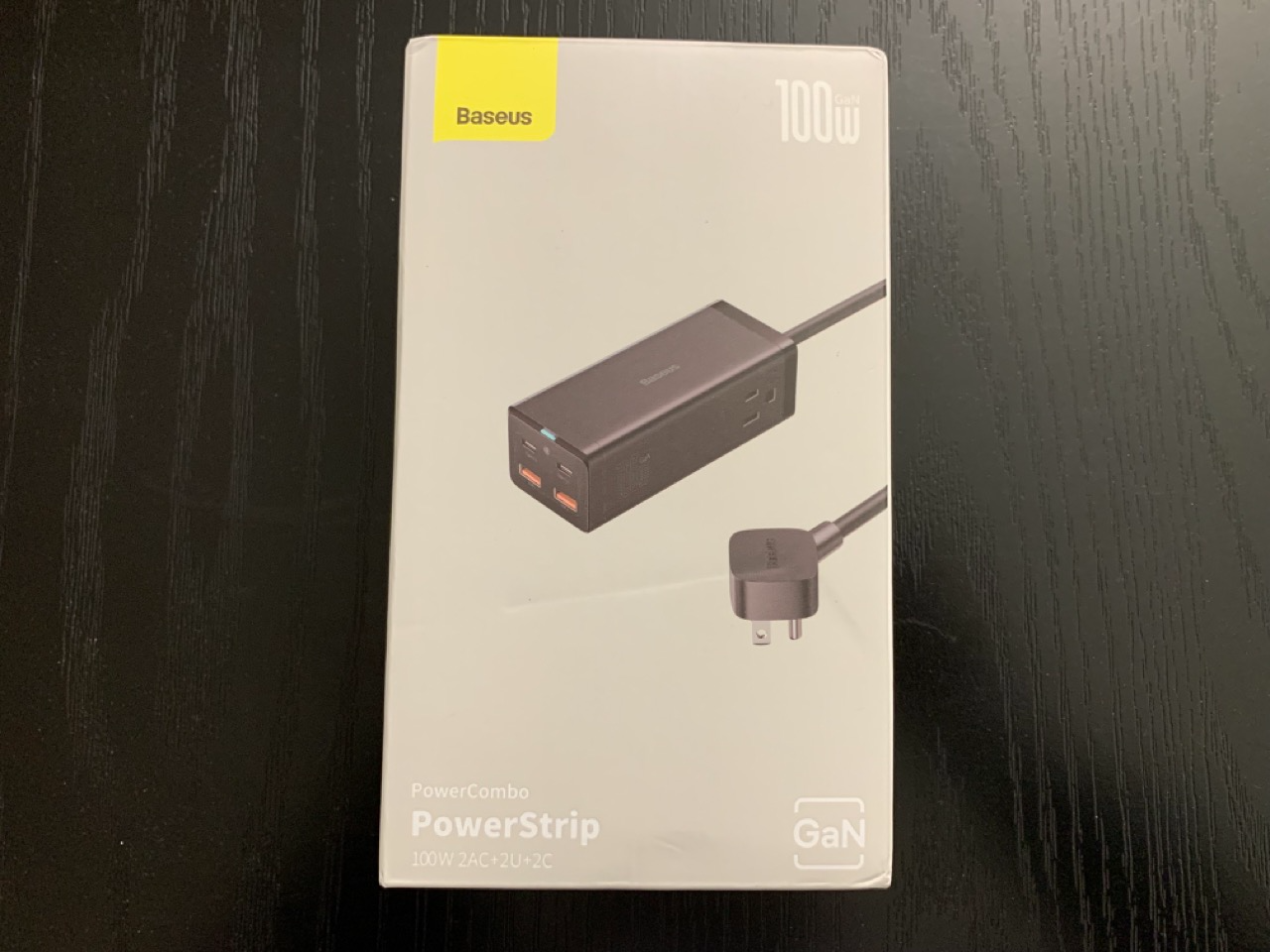
내용물입니다. 설명서, 보증서, 충전기, 케이블이 들어있습니다. 케이블은 100W 충전을 지원한다고 합니다. 예전에 별도로 구매했던 케이블과는 다르게 평범한 고무재질(?)로 되어 있었습니다.

미국형 제품에는 AC 플러그가 두 개 있습니다. 사진 반대쪽에도 하나 있어서 두개..

포트 구성은 USB-C 타입 포트 두 개, USB-A 타입 포트 두 개로 되어 있습니다. 최대 전력은 100W 인데, 여러 장비를 같이 사용할 경우의 조합이 정해져 있습니다. 여러 장비를 같이 충전할 때 매우 편리하게 사용할 수 있으며, 추가로 두 개까지 별도의 전원을 사용할 수 있어서 상당히 매력적인 제품입니다. 얼마전에 유튜버 UnderKG 님이 aliexpress 이벤트로 저렴하게 구매할 수 있게 소개해 줬었는데요, 제가 이미 사용중인 제품을 소개해 줘서 살짝 반가웠습니다. 한국에 거주 하고 있다면 하나 추가로 구매하고 싶을 정도의 가격이었던 거 같은데.. 하루 100개 한정인가? 하는 조건이 있어서 구매가 쉽지는 않을 듯 합니다. UnderKG 님이 제품을 소개해 주실 때, 한국형 플러그 제품은 220V 전용이라고 하셔서, 제가 구매한 제품도 그런가 확인해 봤는데.. 상당히 애매하게 표기되어 있습니다. 최대 전압에 "125V~" 라고 되어 있네요.. 물결 표시의 위치가 잘못된 거 같은데.. 여튼 미국형 제품은 한국에 가져가도 사용이 불가능한 제품이었던 거 같습니다. 요즘은 프리볼트가 기본이라고 생각했는데..
며칠 사용해 보니.. 몇 가지 단점을 찾았습니다.
1. 생각보다 발열이 심합니다.
2. 노트북 두 대에 전력을 공급할 경우 외장 모니터 사용이 안됩니다. 이건 노트북의 특성일 수도 있지만.. 65W 이상의 전력이 필요한 노트북에서는 안되는 것 같습니다.
3. 연결 장비의 조합이 변경되면, 어댑터가 전력 배분을 변경하면서 살짝 끊김이 있는 듯 합니다.
4. 그리고.. AC 플러그가 양쪽으로 배치되어 있어서 은근히 불편합니다. 양쪽으로 케이블이 펼처지는 상황이 되네요.. 한국형은 플러그가 하나라서 이런 현상은 없을 거 같습니다.
나중에 더 고용량의 제품이 출시되더라도 나름의 단점은 있을 것 같습니다. 현재로서는 몇 가지 단점이 보여도 이 제품을 만족스럽게 사용하고 있습니다. 아직 사용기간이 짧아서 내구성에 대한 이야기는 할 수 없지만..
Bose QC SE 무선 헤드셋
이번에는 무선 헤드셋을 질러보았습니다. 지난달부터 지출이 조금 많아져서 자제해야하는데..
코스트코에서 Bose QC SE 무선 헤드셋을 $199.99 + tax 에 판매하고 있어서, 바로 결재를 했습니다.
참고로.. QC SE 제품은 QC 45를 대형마트용으로 리패키지해서 파는 제품이라고 합니다. QC 45와 다른 점은 하드 케이스 대신 소프트 케이스를 제공해 준다고 합니다. QC 45를 구매해보지 않아서 케이스나 제품 차이에 대한 정확한 비교는 불가능합니다..
상자 외관입니다. 특별한 점은 없습니다.
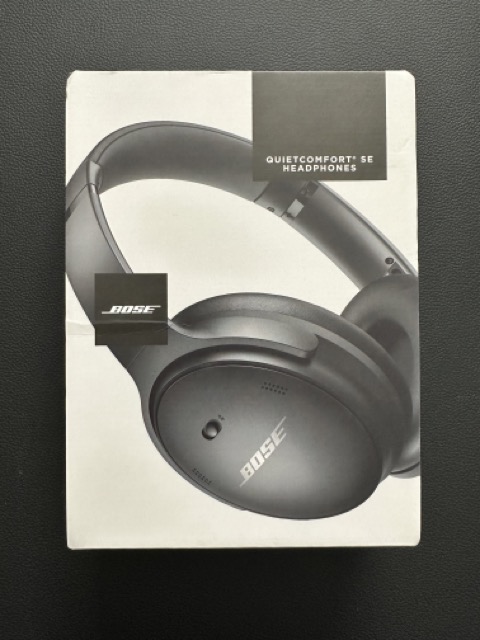

박스는 뒷면 하단에 씰이 있으며 잡아 댕겨서 뜯어서 열 수 있게 되어 있습니다.
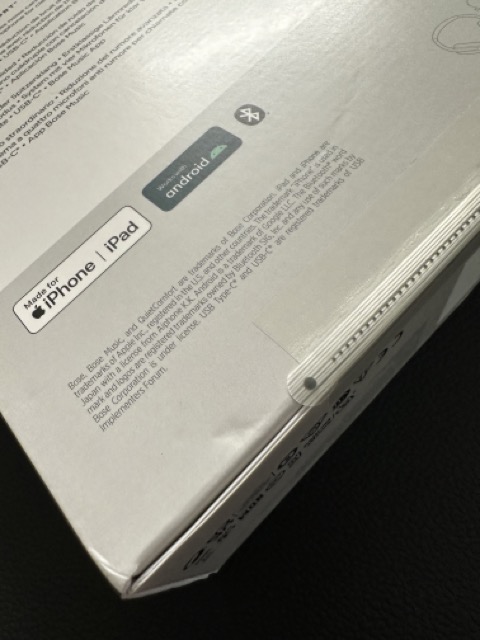

박스 안쪽에는 바로 소프트 케이스가 보입니다. 방습제도 같이 들어 있네요..

소프트 케이스 속에는 제품이 파손되는 것을 방지하기 위해서 스펀지 같은 것이 덧대어져 있었습니다.

제품 구성입니다. 헤드셋과 유선으로 연결할 수 있는 케이블, 충전용 USB A-C 케이블이 들어 있습니다.

전원 스위치 및 조작 버튼들입니다. 앱에서 변경이 가능하지만, 가운데 버튼을 한 번 누르면 플레이 / 스톱을 컨트롤 할 수 있고, 연속으로 두 번 누르면 다음 곡으로, 세 번 누르면 이전 곡으로 넘어갑니다.


충전 단자는 USB-C 타입으로 되어 있으며, 유선 연결을 위한 2.5mm 오디오 단자와 Action 버튼이 있습니다. Action 버튼은 ANC 기능 조절과 통화시 mute on / off 토글 시에 사용됩니다.


처음 연결시에는 앱을 다운로드 받아서 연결했었는데요, 전원을 켜면서 대략 3초 정도 홀드하면 블루투스 페어링 모드로 전환이 되는 듯 합니다.
음질은 주관적인 부분인긴하지만.. 구매 전부터 애플의 Airpod Max 나 소니의 WH-1000XM5 보다 한 수 아래라는 평이 많아서 크게 기대하지는 않아서인지.. 기대 이상으로 훌륭했습니다. 예전부터 Bose의 음색을 좋아했었기도 하지만.. Bose는 저음이 너무 강하다는 느낌이 있어서 한 동안 기피했었는데.. 다시 들어보니 무난하게 좋다는 생각이 들었습니다. 심지어 스스로 ANC에는 큰 관심이 없다고 생각했었는데, 헤드폰 착용 후 전원을 켰을 때, 주변의 백색잡음이 스윽 사라지는 느낌이 너무 좋았습니다. 평소에 음악을 크게 듣는 편이라서, 실제로 음악 감상시에 ANC가 정말 큰 역할을 하는지는 아직도 잘 모르겠습니다..
이 제품은 출시 초기에 $219.99에 할인을 해줬던 적이 있었는데.. 기회를 놓쳐서 아쉬워하던 중.. 더 낮은 가격으로 잡을 수 있어서 좋았습니다. 참고로.. 블랙프라이데이 때에도 $219.99에 판매한다고 합니다.
Logitech MX master 3S
이번에는 내친김에 마우스를 질러 보았습니다.
마우스는.. 특별히 호불호는 없는 편이지만.. 너무 작은 건 그립감이 좀 별로라서 중간 이상 사이즈를 선호합니다.
멀티 페어링이 지원되는 넘이면서.. 가급적 MX 기계식 키보드와 같은 수신기 (bolt) 를 사용하는 제품을 고르다 보니.. 로지텍 중에서도 선택이 별로 없었습니다.
M650, M650L, MX master 3 business 혹은 MX master 3S 정도 였던 거 같습니다.
가격은 M650은 $40 정도 MX master 3은 대략 $100 정도..
예전에 MX master 3을 잘 쓰고 있었기에.. MX master 3 이나 3S 둘 중에 하나로 갈까 했는데..
가격이 너무 비싸서 어쩔까 고민하던 중..
Dell.com의 프로모션을 다시 이용했습니다.. dell의 판매가는 $99.99 였는데, 세금이 붙으면 $100이 넘어가기 때문에 amex 프로모션을 이용하면 $50을 돌려받을 수 있었습니다. 그리고, 아직 받지는 못했지만 $20 eGift Card 프로모션이 추가되어 대략 $57 - $20 정도에 구매를 하였습니다. (dell에서 추가로 구매할 제품이 없어서 기카를 어떻게 해야할지 고민이네요.. 라고는 하고 있지만.. 금방 사용하겠죠.. ㅎㅎ)
상자 겉면입니다. MX 기계식 키보드는 무지 박스로 왔는데.. 이 제품은 일반 박스로 왔네요.. 박스는 별거 없습니다..

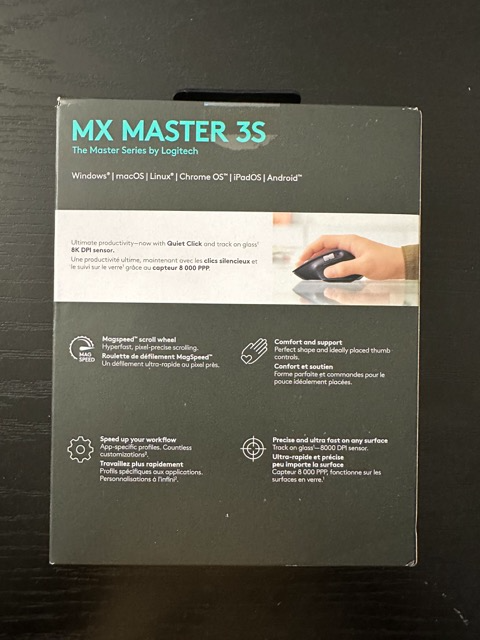
상자 속에는 또 다시 상자가 나오는 마법! 당황하지 말고 열어 봅니다. 상자가 덜그럭 거렸는데.. 역시나 수신기가 자리에서 이탈해 돌아댕기고 있었네요..


내용물 입니다. USB A-C 충전 케이블과 설명서 등은 작은 박스 같은 것에 들어 있었습니다.


뒷 면에는 간단 설명서가 깨끗하게 잘 떼어지는 스티커 형태로 붙어 있습니다.

MX Master 3S 느낌은 MX Master 3과 비교해서 다음과 같은 차이가 있습니다.
(MX Master 3 Business 버전이나 나중에 출시된 버전은 제가 쓰던 제품과 약간의 차이가 있는 듯 합니다. 참고만 하세요.)
Unifying 수신기에서 Bolt 수신기로 바뀌었습니다.
DPI가 8,000 이 되었습니다.. (기존 DPI 4,000) 그런데.. 차이는 잘 모르겠습니다.. 제가 DPI에 민감하지 않은 것 같습니다.
마우스 클릭 감이 확 달라졌습니다. 좋게 이야기하면 정말 부드럽게 클릭되어 클릭 소리가 나지 않습니다. 나쁘게 보면.. 클릭 느낌이 없어서 이상합니다..
마지막으로.. 무한 휠이.. 진짜 무한은 아니고.. 어느 정도 가면 멈추는 것 같습니다. 설정의 문제인지는 모르겠지만.. 예전처럼 자동으로 계속 돌지는 않는 것 같습니다.
원래 MX Master 3의 그립감을 좋아했었기 때문에 전반적으로 만족합니다. 아직까지는 클릭 감 등은 적응해야 겠지만..
Logitech MX mechanical - linear type
지난 포스트에서 키보드 구입하기 위해서 나름 고민했던 흔적을 끄적여 봤습니다.
저의 선택은 제목에 밝힌데로.. 로지텍 MX 기계식 리니어 타입이었습니다.
먼저 박스 외관입니다. 예전에 MX Master 까지는 컬러로 된 박스였는데.. 기계식 키보드는 무지 박스로 되어 있네요..

박스에 스티커로 linear type 이 표시되어 있습니다.

박스 세 곳이 투명 테이프로 봉인되어 있습니다. 블루투스와 볼트 수신기를 지원한다고 박스에 적혀 있습니다. (가운데 사진)

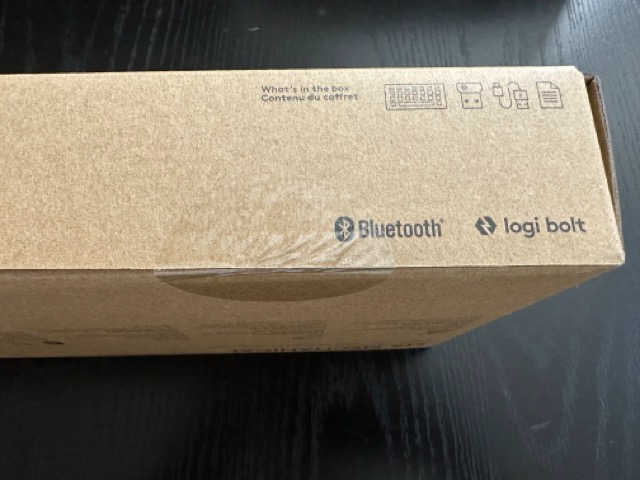
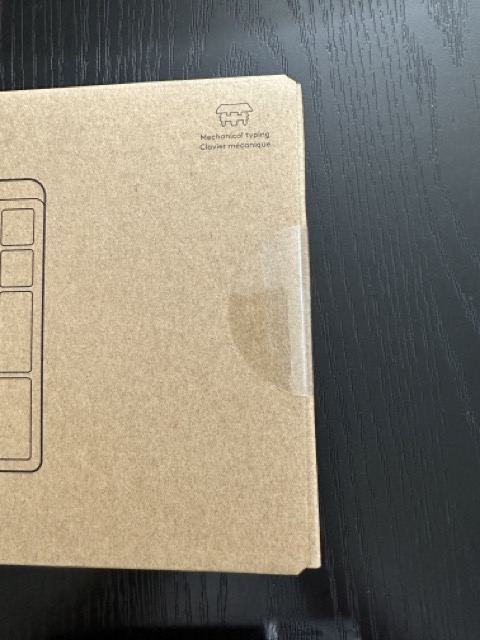
박스를 열면 안쪽에 키보드가 하얀 종이로 싸여져 있습니다.

키보드를 꺼내면 아래에 볼트 수신기가 들어 있습니다.

박스에 들어 있는 구성품입니다. 제품과 설명서 등, 볼트 수신기, 충전 케이블 (USB A-C)

제품 위쪽에는 전원 스위치와 USB-C 충전 단자가 있습니다.

키보드의 높이를 조절할 수 있습니다. MX Master 키보드는 높이 조정이 안되어서 아쉬웠었는데.. 이 부분이 맘에 드네요..

일단 잠시 사용해 본 결과.. 기대 이상으로 키감이 좋았습니다. 원래 가지고 있던 적축 키보드 보다 소음도 적고 더 부드러운 느낌이었습니다. 키 레이아웃은.. function 키들이 조금 달라 붙어 있는 것이 살짝 어색하지만 만족스럽습니다. MX master 키보드와 비교했을 때, 기능키 위치가 약간 달라졌는데.. 프린트 스크린 버튼이 F7로 변경되었습니다.
그리고 우려했던 볼트 수신기와 기존 유니파잉 수신기 간의 간섭 현상 (같이 사용할 경우 문제가 된다던..) 은 없었습니다. 마우스를 유니파잉 수신기로 연결했었는데.. 문제는 없네요.. 너무 당연한건데.. 어디선가 잘못된 정보를 보고 혼선이 생길 뻔했습니다.
제품 구매는 Dell.com 에서 Amex 프로모션을 이용했습니다. 마침 $100 이상 구입하면 $50을 할인해 주는 프로모션이 진행 중이었고, 거기에 Dell.com 에서 받은 10% 할인 쿠폰을 적용해서 $169.99 + tax 였던 제품을 최종적으로 $114.86에 구매하였습니다. 좀 과한 투자 같기도 하지만.. 제품이 맘에 들어서, 가격 생각하지 말고 잘 쓰면 될 것 같습니다.
ps. 이러면 안되겠지만..새로나온 아이패드 10세대용 매직 폴리오 키보드가 $250 + tax 인거 보니 뭔가 위안이 되네요..
키보드 구매 시 고려사항
이전에 Logitech MX Master 키보드를 사용하고 있었는데, 새로운 키보드를 구매할 일이 생겼습니다.
기존에 사용하던 HyperX 키보드를 임시로 썼었는데.. Logitech MX에 익숙해지면, 살짝 높은 키보드 높이가 거슬리더군요..
그래서 새로 어떤 키보드를 사야하나 검색해 보면서 고민한 내용을 한번 적어 보겠습니다.
일단 제가 선택한 키보드 구매의 기준은 다음과 같습니다.
1. 키 레이아웃
2. 연결성 및 멀티 디바이스 페어링 지원
3. 타이핑 느낌
4. 소음
5. 장시간 사용시의 피로도
6. 가격
키 레이아웃
요즘은 윈도우 PC를 더 많이 사용하고 있지만.. 한 동안 맥을 사용해서인지.. 키보드 레이아웃은 맥북 키와 비슷 혹은 동일한 레이아웃을 선호함니다. 그러다 보니.. MX 기계식 mini 쪽은 걸러지네요.. 아래처럼 오른쪽에 사족이 붙은 키보드는 익숙치 않아서 인지 오타가 너무 많이 나서 극혐입니다.. 랩탑들에 이런 레이아웃이 많아져서 마음이 아프네요..

여튼.. 아직은 대부분의 키보드들이 표준(?) 레이아웃이라서.. 왠만한 키보드들은 문제 없었습니다.
연결성 및 멀티 디바이스 페어링 지원
게임을 많이 하지 않아서, 유선 보다는 무선을 선호합니다.. (책상이 더 지저분해 지지 않았으면 좋겠어요..) 그리고, 어쩌다보니.. 여러 컴퓨터를 오가며 작업할 일이 있어서.. 하나의 키보드로 여러 컴퓨터를 연결할 수 있는 기능이 필요했습니다. 일명 멀티 페이링 기능인데.. 블루투스 장비들은 디바이스간 전환이 귀찮아서.. 결론적으로 블루투스를 피하려면 로지텍으로 갈 수 밖에 없는 상황이 되었는데요.. 로지텍에도 살짝 이슈가 있었습니다. 예전에는 unifying 수신기를 사용했었는데, 최근 장비들은 bolt 수신기를 사용한다는 것 이었습니다. unifying 수신기와 bolt 수신기 간에는 호환이 되지 않는다고 하네요.. 심지어 두 장비를 같이 사용하는 경우 간섭도 생긴다는 리뷰도 본 것 같아서.. 조금 골치 아픈 상황이 되었습니다.
타이핑 느낌
키보드의 키감은 상당히 주관적인 부분이라 어떤 것이 절대적으로 좋다.. 라고 말하기는 힘들겠지만.. 매우 뻑뻑하게 눌리는 것만 아니면 괜찮다고 생각하고 있습니다. 왠만한 브랜드 노트북의 팬터그래프 키보드에 별 불만 없이 사용하고 있기도 하고.. 부드러운 멤브레인 쪽도 좋아하기 때문에 이 부분은 크게 고민하지 않을거라 생각했지만.. 기계식을 생각하면 오히려 고민이 늘더군요.. linear 타입과 tactile 타입 중에 고민을 좀 했습니다.
기계식 키보드는 크게 세 가지 타입 (clicky, linear, tactile) 이 있는데요. 많이 알려진 체리식 스위치를 기준으로 청축, 적축, 갈축으로 보면 되겠습니다. 한국에서는 클릭, 리니어, 넌클릭이라고 쓰기도 하는데요, 청축의 경우 소음이 너무 큰 편이라 고려 조차 하지 않았습니다. 적축과 갈축이 매우 혼란스러웠는데요.. 설명을 보면 적축은 "부드러운 키감", 갈축은 "조용하면서 확실한 키감" 이라고하는데.. 어떤 글에는 저소음 적축이 더 조용하다고 해서 더더욱 혼란했습니다. 너무 추상적인 표현이지만 저렇게 밖에 표현할 수 없는 것 같다는 생각도 듭니다. 여러 설명을 찾아보면 키 스위치의 스프링 구조도 보여주면서 어떻게 작동하고 이렇게 작동하니까 키압이 어쩌고, 소음이 어쩌구 하는 자세한 설명들이 나와있는데요, 가능하면 실제로 타이핑을 해보고 선택하시는 것이 좋습니다. 유튜브를 찾아보면 각 스위치에 따라 어떤 소리를 내준다는 타건음을 보여주는 영상도 많은데요.. 축도 중요하지만 키보드 하판의 마감등에 따라 소리가 달라지기 때문에 구매하시고자 하는 제품의 소리가 아니면 특정 축의 타건음 자체는 큰 의미가 없어 보입니다. 여튼.. 집에 있는 linear, tactile 키보드로 직접 타이핑을 해본 결과.. 저는 linear 가 더 맞는 거 같았습니다. 로지텍이 한국에서는 mx 기계식 키보드를 tactile 만 출시 했다고 해서.. 한국 사람들에게는 tactile 이 더 맞는 건가하는 생각을 했었는데.. 역시 직접 입력해 봐야 답이 나오네요..
소음
사실 이어폰을 꽂고 작업하는 경우가 많아서 소음이 크게 중요하지 않을 수도 있지만.. 저의 결론은 조용할수록 좋다였습니다. 당연히 멤브레인 쪽이 더 조용하지만.. 기계식 중에 저소음 적축까지는 쓸만한 것 같았습니다.
장시간 사용시의 피로도
기계식 키보드에는 키를 누를 때 들어가는 힘을 키압으로 표현해 주고 있어서 어느 정도는 공정한 비교가 될 수 있는데.. 멤브레인 쪽은 반발력이 제각각이라서 비교가 힘듭니다.. 여튼.. 아직까지는 키보드를 사용하면서 손가락이 정말 아프다고 느낀적이 거의 없어서 일단 이 부분은 패스하겠습니다.
가격
이제는 현실적인 문제입니다. 아무리 키보드가 좋아도.. 100만원짜리 키보드를 쓰기는 너무 부담스럽죠.. 적당히 타협을 해야 하는데.. 맘에 드는 제품들은 확실히 가격이 비쌉니다. $60 정도를 생각하고 있었는데.. 예전엔 5,000원 짜리 삼성 키보드도 잘 썼었는데.. 어느 순간 스케일이 너무 커졌네요.. 여튼.. 로지텍 MX master는 대략 $100 정도.. MX mechanical 은 대략 $170 정도 하네요.. 경험상 애매한 제품 사서 후회하는 것 보다 확실히 좋은 걸 사는 게 낫다는 생각이 들어서.. 너무 비싸지만.. MX 중에 하나 고르게 되었습니다.
어떤 키보드를 구입했는지는 다음 포스트에서 공개하도록 하겠습니다.
iPhone 14 Pro 개봉기 + 마이그레이션
드디어.. iPhone 14 Pro를 받았습니다.
이번에 주문한 제품은 iPhone 14 Pro Deep Purple 컬러, 512GB 제품입니다.
화면 사이즈는 큰 불만이 없지만.. 스토리지는.. 요즘 앱 사이즈 들이 워낙 커지기도 했고.. 사진이 차지하는 비중이 점점 커져서.. 조금 크게 주문을 했습니다.. 확장이 불가능 하니까요..
색상은 이번에 새로 나온 딥퍼플.. 예전 아이폰의 밝은 톤의 보라색이 좀 더 맘에 들지만..
어차피 케이스를 씌울 꺼라는..
박스 외관은 아래와 같습니다. 특별한 것이 없어 보입니다.

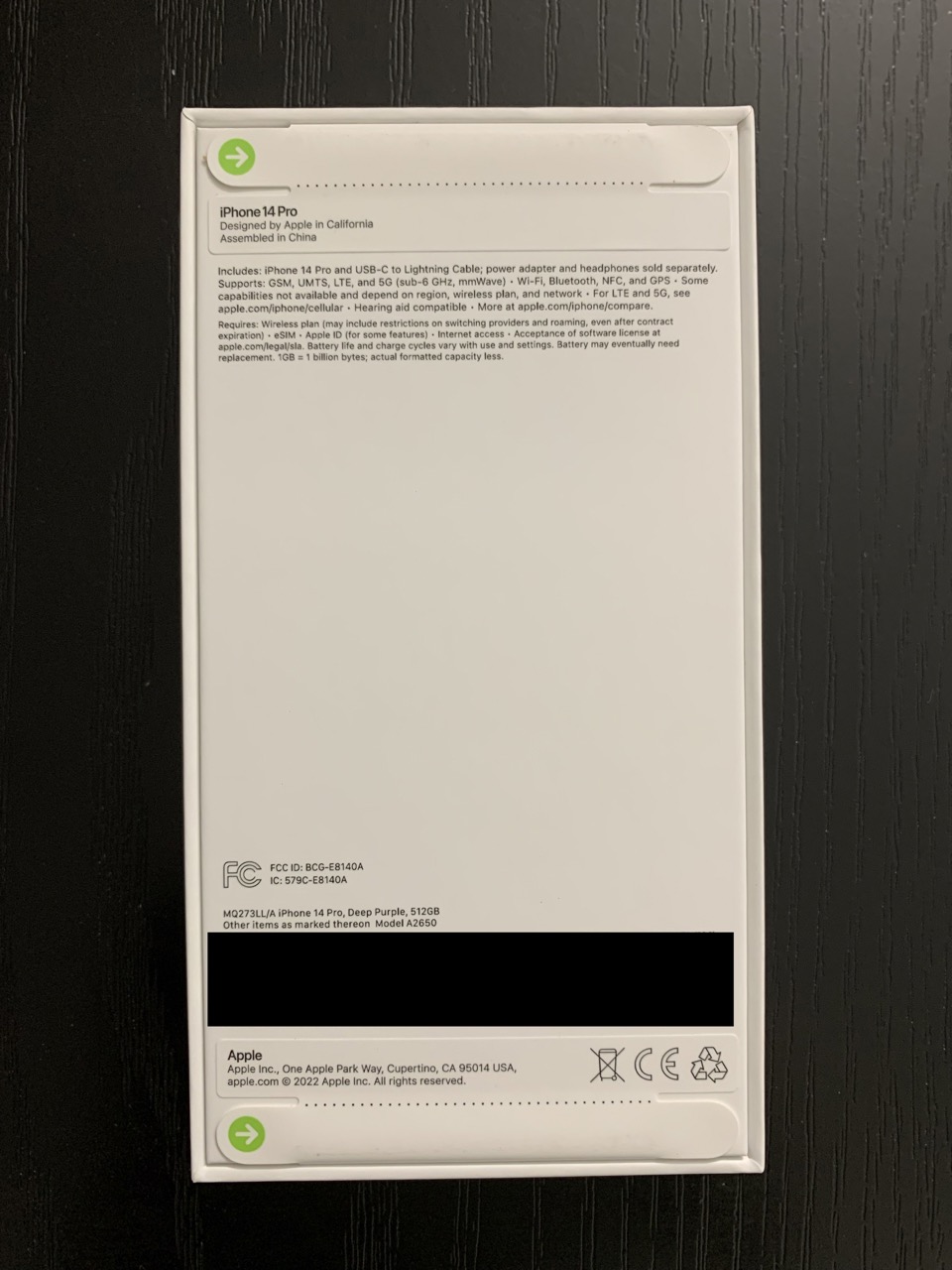
씰을 뜯어서 열어보면, 박스 안쪽에는 아이폰이 카메라 쪽이 위로 가게 들어 있습니다.

카툭튀 때문에 상자 위쪽에 카메라 영역을 위한 홀이 파여져 있습니다.
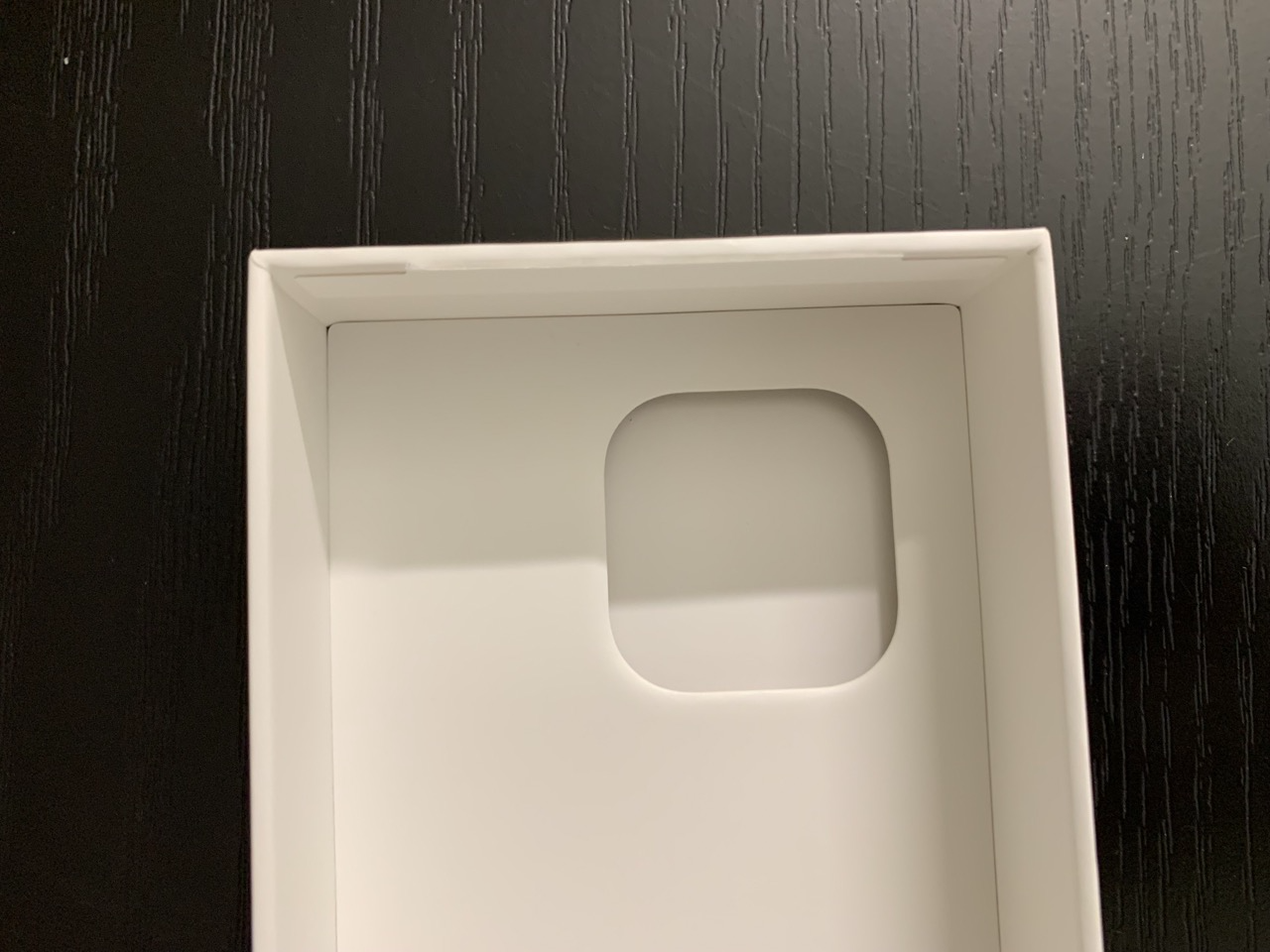
상자 안에는 아이폰 본체와, 간단 설명서, 애플 로고 스티커, 그리고 USB-C 에서 라이트닝 포트로 연결되는 케이블이 들어 있습니다.
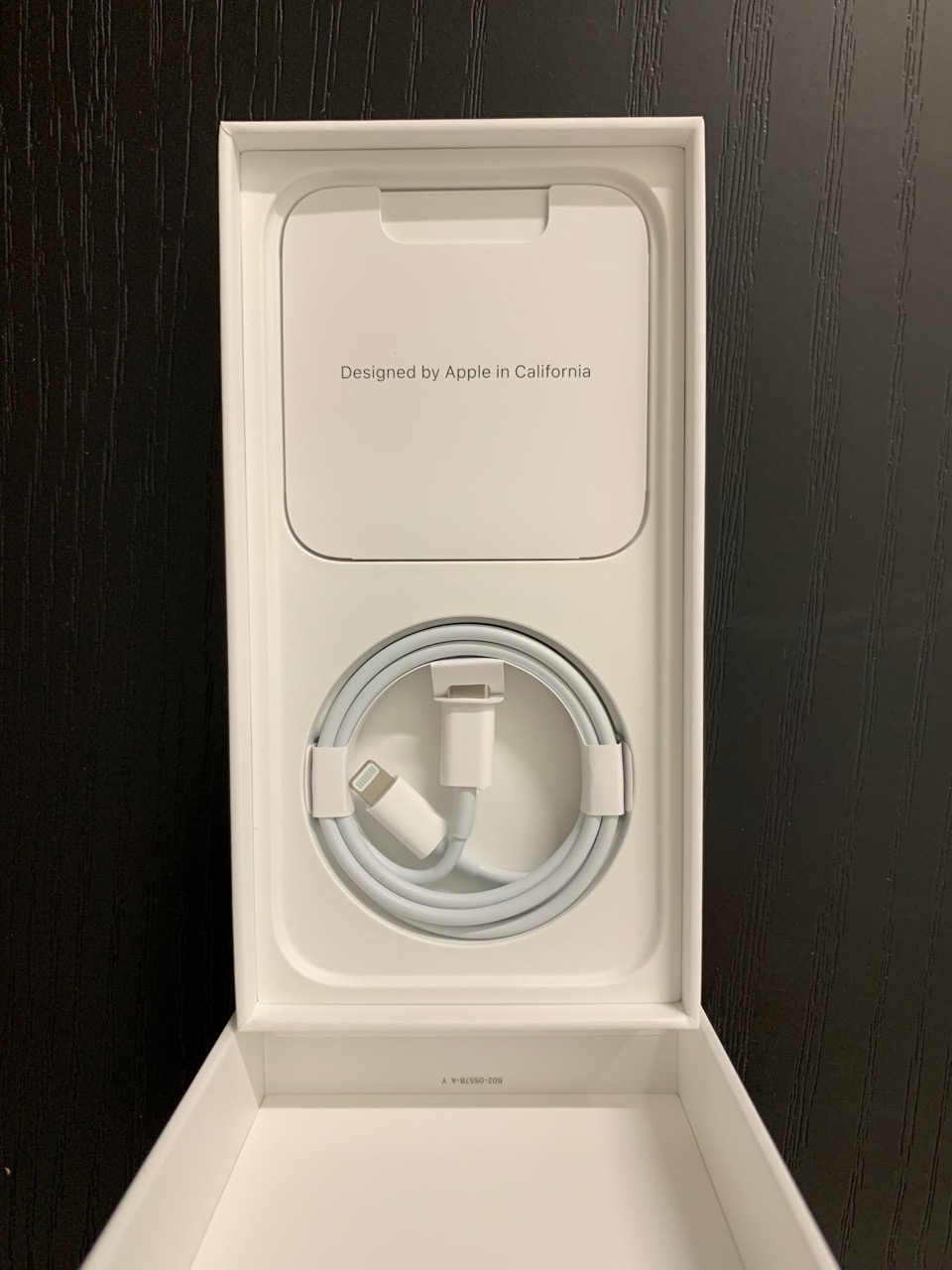
첫 번째 카드는 미국에서 출시된 아이폰에는 eSim 만 지원한다는 내용이 적혀 있었고요.. 제품은 퍼플 컬러인데.. 스티커는 그냥 흰색이 들어 있네요.. 맥북 등에서는 컬러에 맞게 스티커를 넣어줬던 기억이 있어서 살짝 기대했었는데..
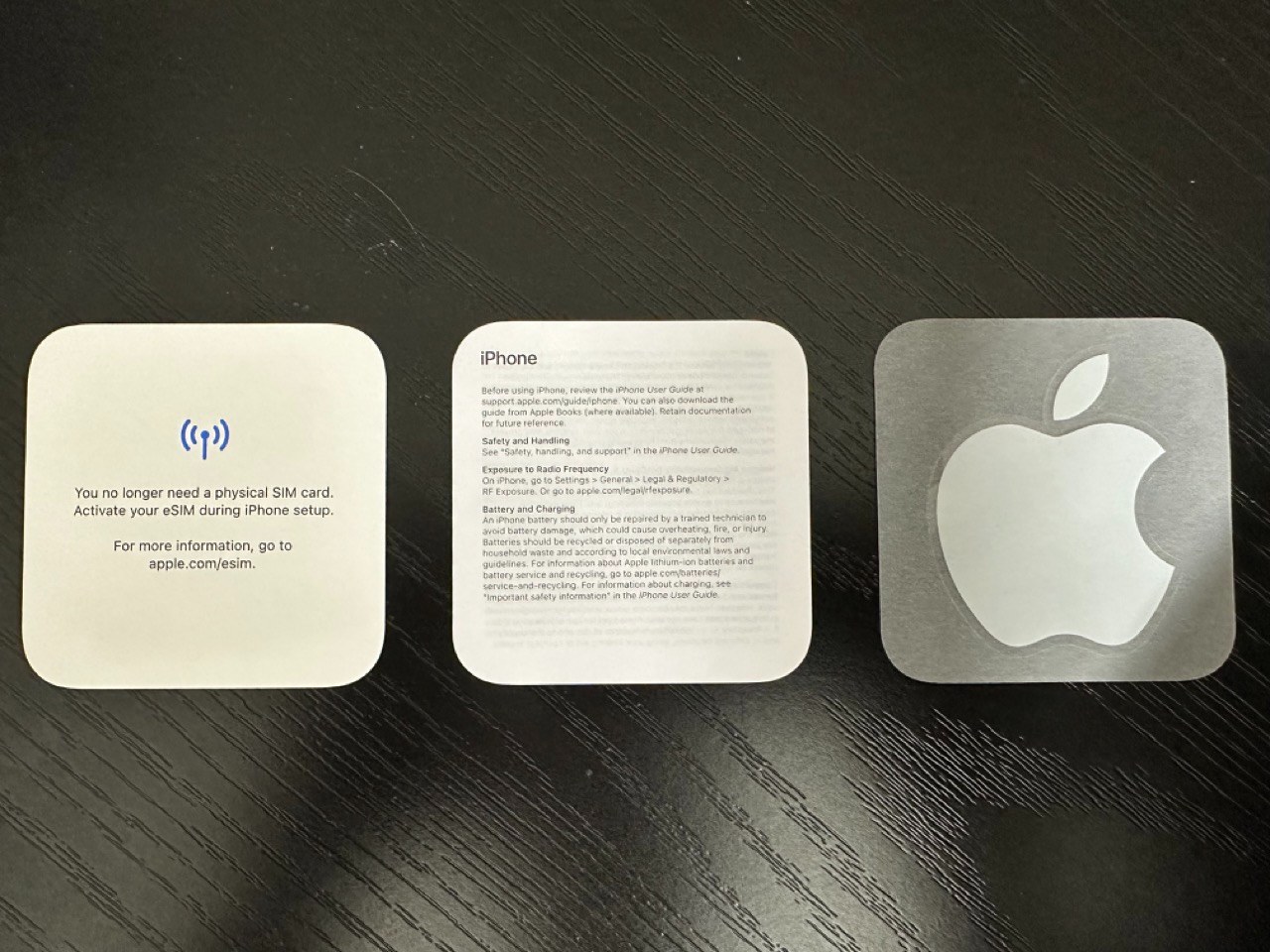
이제는 폰의 기본 설정 및 데이터를 옮기는 작업입니다.
기존에는 물리 심카드를 사용하고 있어서, eSim으로 넘어가는 절차가 복잡하지 않을까 걱정을 했었는데요.. 생각보다 매우 간단하게 처리 되었습니다. 이동통신사 (verizon) 를 통해서 구입한 폰이어서 그런지.. 바로 마이그레이션을 인식하고 물리 심카드를 eSim으로 옮겨주는 작업이 진행되었습니다. 기존에 사용하던 단말기로 인증 코드를 보내주었고, 새 폰에서 코드를 입력하니 자동으로 eSim 정보를 다운로드 받았습니다. (시간이 조금 소요되는 작업이었습니다.)
그리고는 기존에 사용하던 아이폰에서 새 아이폰으로 데이터를 옮기는 작업을 진행했습니다. 폰을 옆에 두고 인증을 시켜주면 바로 데이터가 옮겨지는데요, 애플 페이에 등록되었던 카드들도 옮겨집니다. (다만.. 애플 카드를 제외한 다른 신용 카드 등은 자동으로는 안되고, CVC 코드를 다시 입력해 줘야 합니다.)
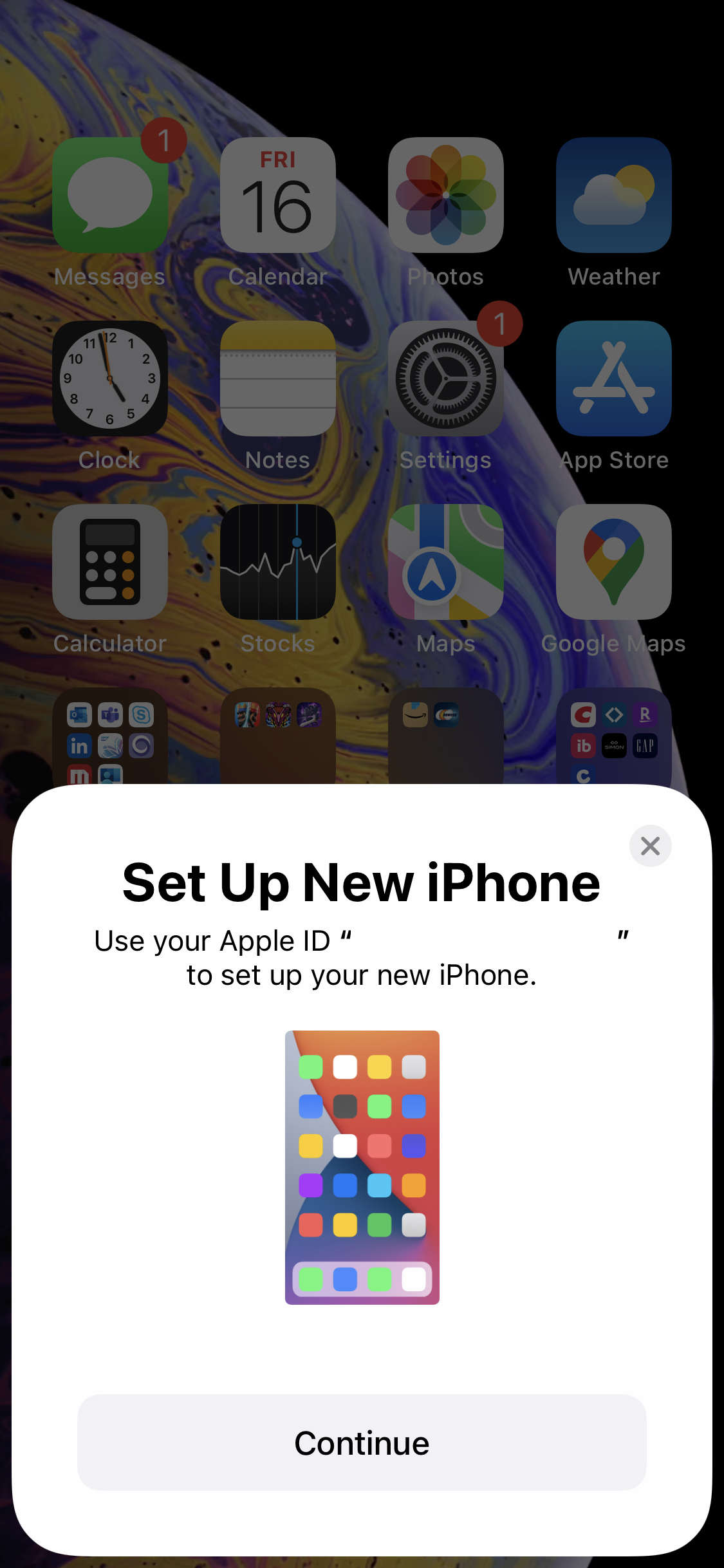
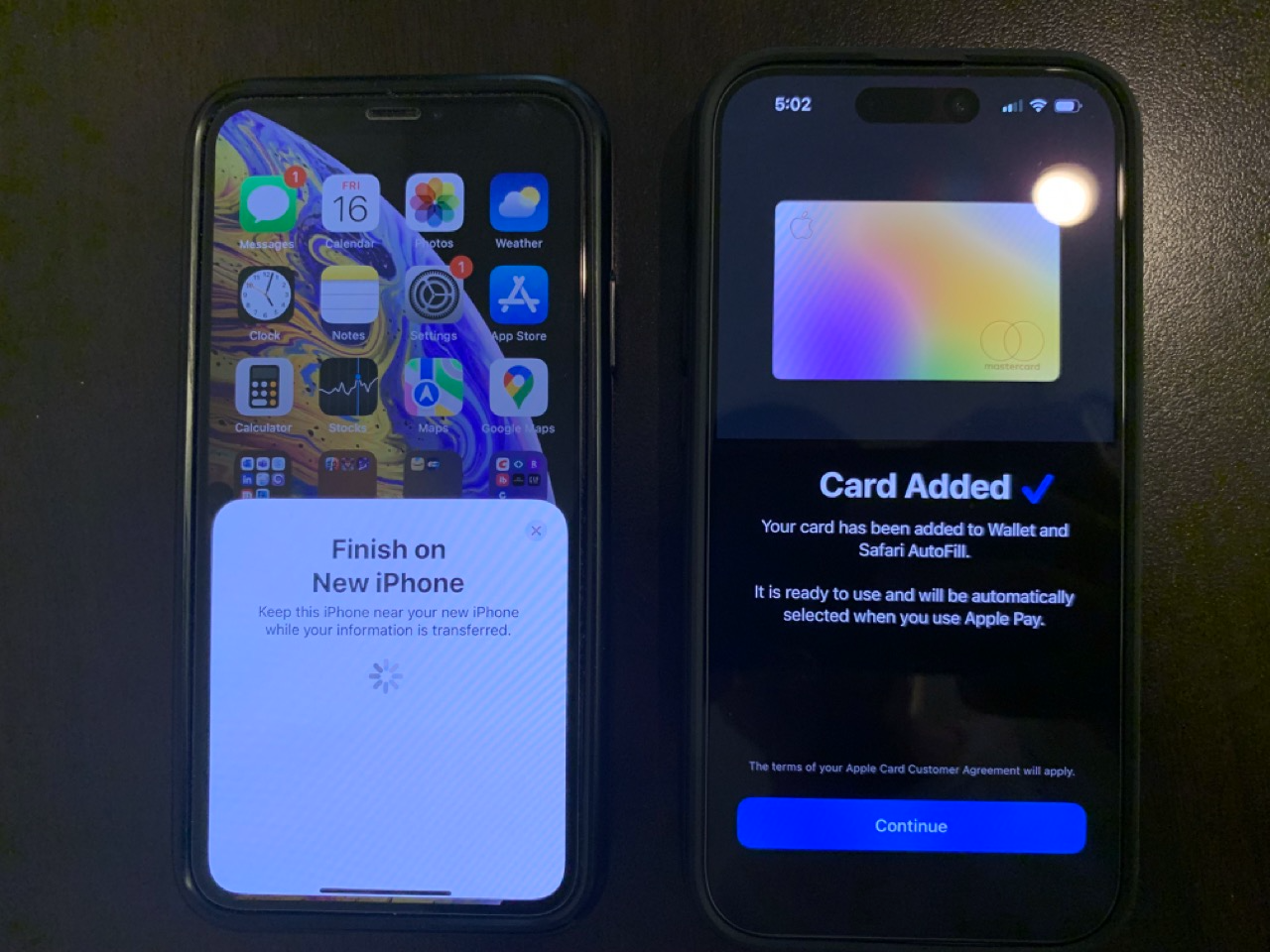
데이터가 옮겨지면.. 새 아이폰에서는 앱스토어에서 앱을 다운로드 받습니다. 어떤 앱들은 자동으로 인증 정보가 넘어와서 처리 되었는데.. 어떤 앱들은 새로 로그인을 해줘야 했습니다.
마지막으로 케이스를 씌운 상태에서.. 무선 충전기 사용에 조금 이슈가 있는 부분까지 작성하고, 개봉기는 마치도록 하겠습니다. 아래 왼쪽의 사진을 보면, 스탠드형 무선 충전기이고, 오른쪽은 magsafe를 지원하는 무선 충전기 입니다. 튀어나온 카메라 영역이 워낙 크다보니.. 스탠드형 충전기에 본체가 밀착되지 않아서 충전이 되지 않습니다.. magsafe 충전기는 다행히 영향을 받지 않습니다. 스탠드형 무선 충전기를 쓰시는 분들은 옆으로 눕혀놔야 충전이 됩니다. (충전기 모양에 따라 영향을 받을 수 있다 정도로 생각해 주세요..)


다음에는 며칠 사용해 보고 사용기를 올려 보도록 하겠습니다.
iPhone 14 Pro - accessory
얼마전 애플에서 iPhone 14 시리즈를 출시했습니다.
작년과 비슷하게 iPhone 14, iPhone 14 Plus, iPhone 14 Pro, iPhone 14 Pro Max 이렇게 4 종류로 출시되었습니다.
작년과 달라진 부분은.. mini가 사라지고, 사이즈가 큰 Plus 로 출시되었으며, iPhone 14, iPhone 14 Plus 에서는 작년 버전 AP에서 GPU를 코어만 개선한 버전의 A15 bionic 을 사용하였으며, Pro 와 Pro Max 버전에서는 A16 bionic 을 사용하였습니다.
A16은 A15 대비 벤치마크 상에서는 20% 정도 성능이 향상된 것으로 나왔으나, 실제 게임에서는 3% 정도 향상, 배터리 성능은 2% 정도 향상된 것으로 나왔습니다. 벤치마크 대비 실제 성능 차이가 작은 것은 출시 초기라 게임들이 최적화 되지 않아서 인 듯 합니다.
실제 체감 부분은 사용해 보고 작성해야 할 것 같은데.. 아직 아이폰은 배송 중이라서..
오늘은 아이폰 액세서리들에 대해서 적어보겠습니다. 기본적으로 케이스 및 스크린 보호 필름, 카메라 렌즈 보호 필름을 구매했는데요.. 보호 필름 사용에 대해서는 찬반이 갈리는 상황이지만, 저는 찬성하는 입장이라서 구매하게 되었습니다.
예전에 첫 iPhone 을 사용할 때는 필름이나 케이스를 사용하지 않았고, 여러번 바닥에 떨어뜨리기도 했었는데요.. 섀시에는 흠집이 제법 났었지만 화면은 기스 정도 밖에 없었습니다. 케이스를 씌웠어도, 집에서 50cm 정도 높이에서 떨어진 iPhone 6는 스크린이 아작이 났었던 것을 생각해보면.. 첫 아이폰은 상당히 운 좋게 떨어졌었던 것으로 생각됩니다. 결론적으로 떨어지는 방향이나 바닥 상태에 따라서 화면이 깨질 가능성이 달라지는 것 같습니다. 또한 열쇠나 동전 등에 의해서 화면이 긁히는 경우도 생길 수 있기 때문에, 화면 보호 필름은 부착하는 편이 마음이 편할 듯 합니다.
어떤 분들은 터치 감이나 화질에 영향을 주기 때문에 절대 사용하지 않겠다 하시는 분들도 있는데.. 이 부분도 맞는 이야기라서 상황에 따라서 결정 하는 것이 맞을 듯 합니다. 예를 들어 휴대폰을 자주 바꾸고, 애플케어 플러스나 삼성케어 플러스 등을 이용하시고, 터치 감 등에 민감하신 분들이라면 당연히 쌩폰으로 쓰시는 것이 맞을 듯 합니다.
여튼 예전에는 케이스와 스크린 보호 필름 정도만 사용했었는데요, 이번에는 특별히 카메라 렌즈 보호 필름도 구매하였습니다. 그 이유는.. iPhone 14의 경우 카툭튀가 너무 심해서 책상에 올려 두다보면 렌즈 주변에 흠집이 생길 수 밖에 없을 것으로 보이는데요.. 렌즈 보담은.. 주변에 상처가 생길 것 같은데.. 그래도 뭔가 보호되는 편이 나을 거 같아서..
이번에 구매한 제품은 spigen 사의 케이스 및 화면 보호 필름.. 그리고 uniqueme 라는 회사의 렌즈 보호 필름입니다. 예전에도 spigen 제품을 사용하고 있기도 하고, 한국 회사라서 구매를 하였습니다. 렌즈 보호 필름도 spigen 회사의 제품을 구매하고 싶었는데.. 안타깝게도 재고가 없어서.. 다른 제품을 살 수 밖에 없었습니다.
구매한 제품 사진입니다.

먼저 iPhone 14 Pro 케이스 입니다. 박스 뒷면에 Made in South Korea 스티커가 붙어 있는 것이 인상적입니다.
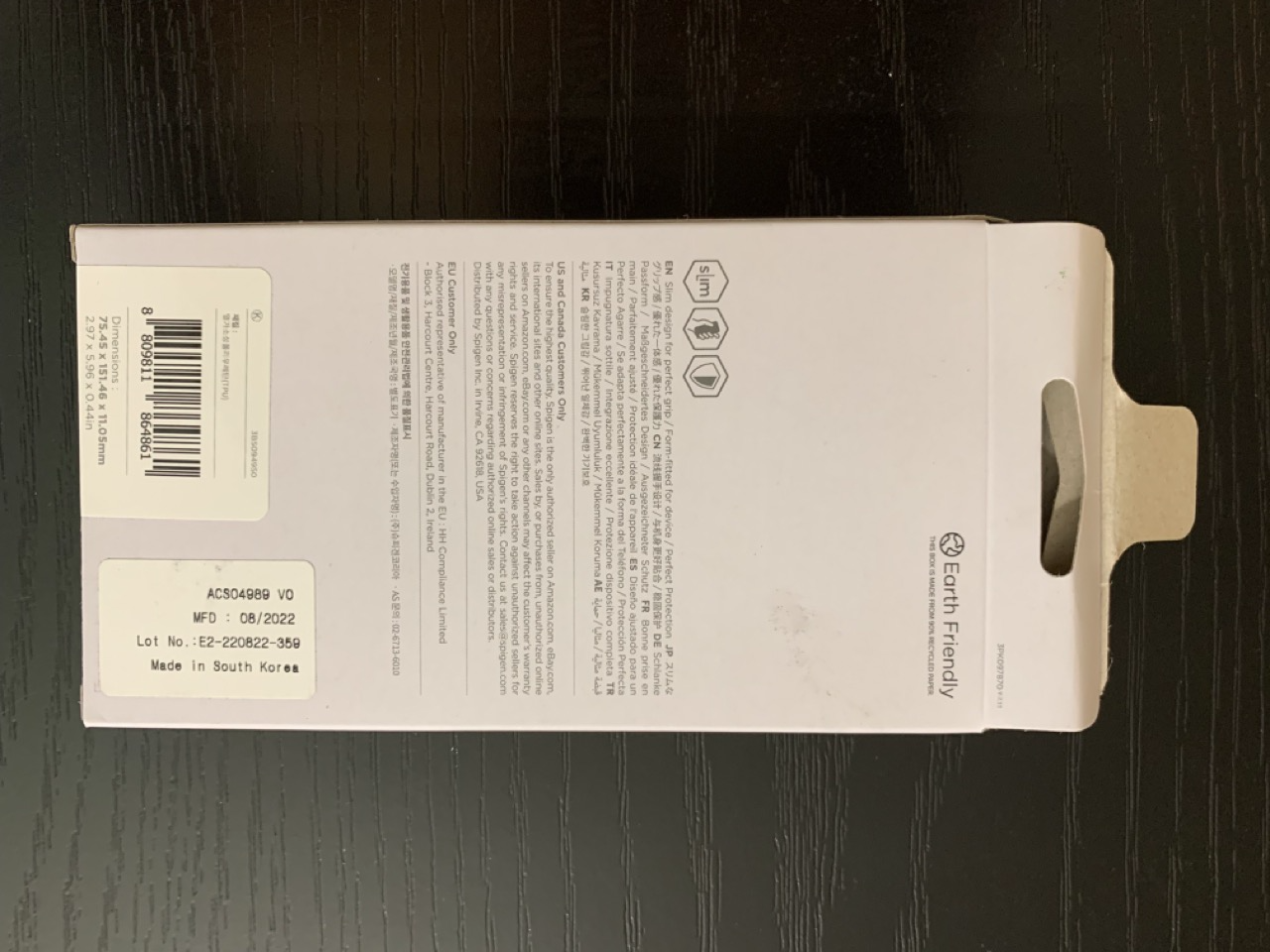
내용물은 단촐합니다.

케이스 안쪽에도 Made in South Korea가 각인되어 있습니다.
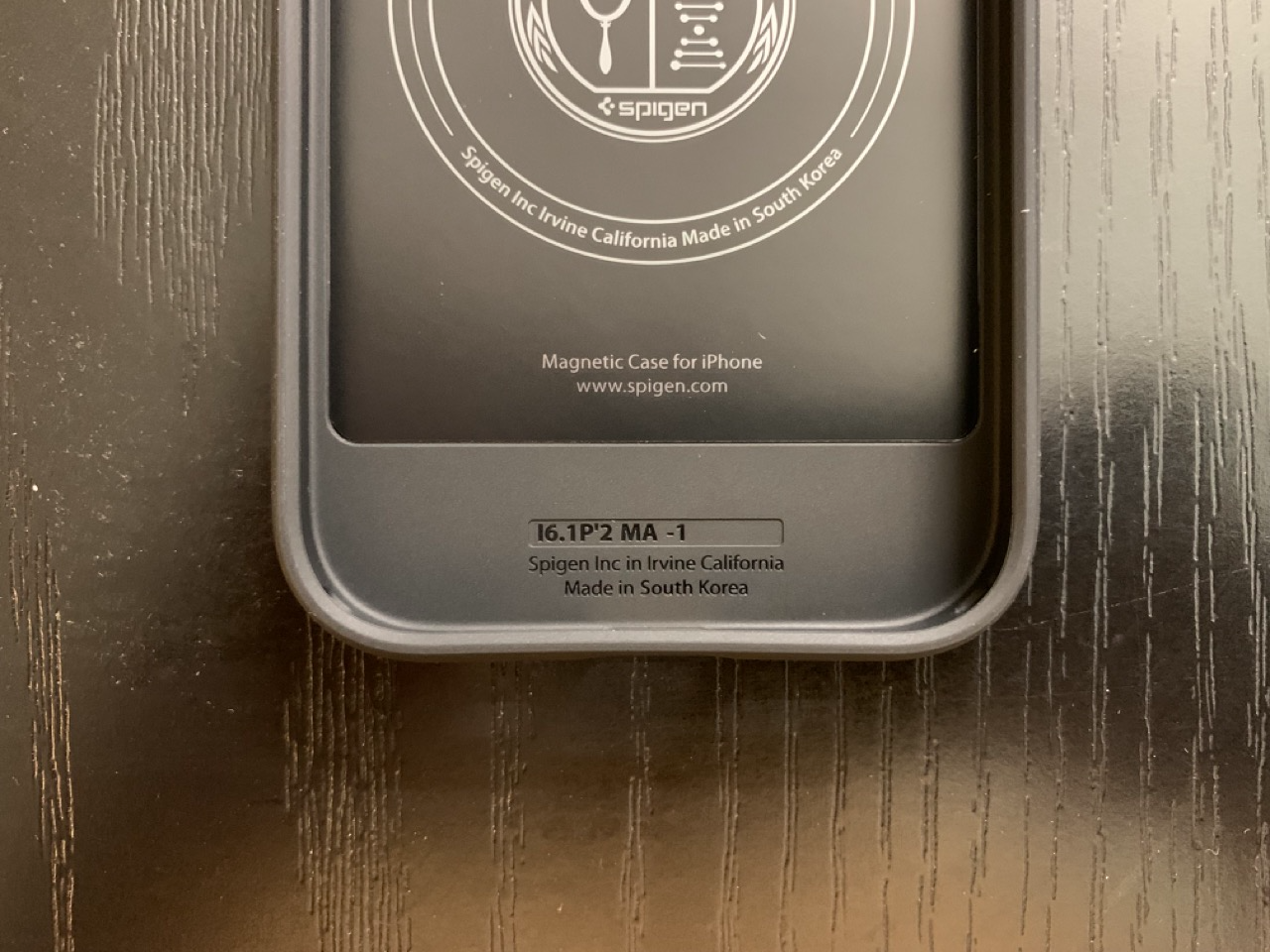
참고로 아이폰에는 언제부턴가 무선 충전시 효율을 좋게 하기 위해서, 자석을 이용한 (중심을 잘 맞춰주는) magsafe 기능이 추가되었습니다. 케이스를 사용하면 휴대폰 본체 뒷면에 있는 자석의 효율이 떨어지기 때문에 케이스 내부에 자석이 들어 있는 것을 주문했습니다. 아직 아이폰은 안왔지만 무선 충전기에 잘 붙는 것 확인했습니다.

이번에는 스크린 보호 필름인데.. 박스 뒷면이 찢어져서 왔네요.. 그건 그렇다치고.. iPhone 14 Pro 전용인데.. 박스 외관으로는 구분이 안되네요..

보호필름인데.. 2장 세트에 가이드가 있어서 상당히 편하게 붙일 수 있었습니다. 오른쪽 아래 카드 같은 것은 그냥 광고지 입니다.. 하단 가운데는 기포를 밀어 낼 때 쓰는 도구 이고, 오른쪽 하단은 클리닝 키트 입니다.

클리닝 키트 속에는 Wipe 두장, 떼어낼 때 사용할 스티커, 스크린 닦는 천 등이 들어 있습니다.

마지막으로 렌즈 보호 필름입니다.
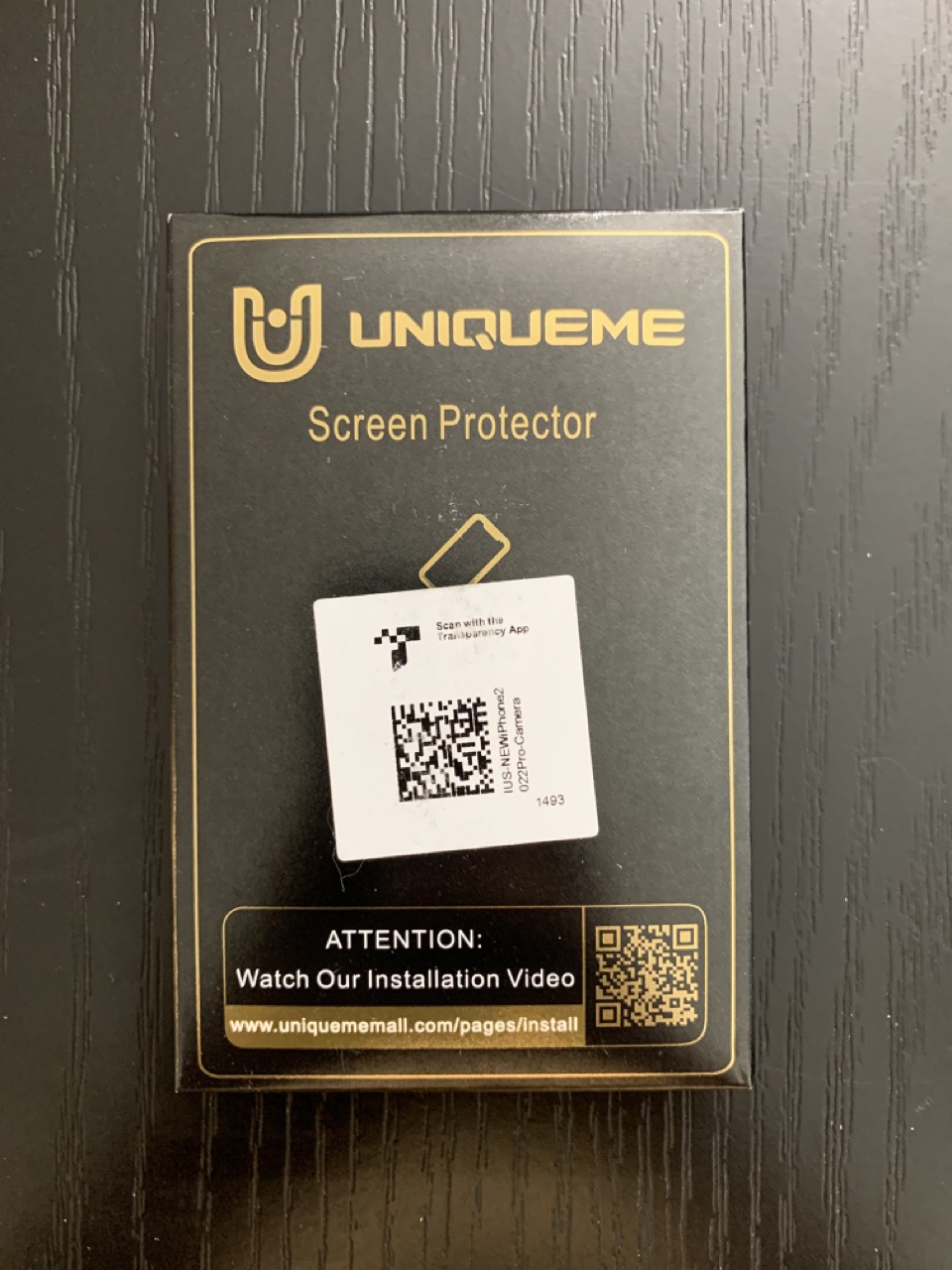
내용물은.. 렌즈 보호필름 3장과 갬성 스티커(?) 그리고 렌즈를 닦을 수 있는 천이 들어 있습니다.

아직 아이폰이 도착하지 않아서 구매한 액세서리 사진만 올렸는데요.. 다음에는 장착하고 나서 업데이트를 해 보겠습니다.