Synology NAS DS120J
Synology 저가형 1 bay NAS 를 구입하였습니다.
1 bay NAS는 처음 사용하게 되었는데요, 이전에 사용하던 2 bay NAS 들과 간단한 비교를 해 보겠습니다.
먼저 상자 외관입니다. 간단한 스펙이 나와 있습니다. 주요 스펙으로는 듀얼코어 CPU, 512MB 메모리 입니다. 전작 DS119J 에 비해서 메모리가 두배로 늘었습니다.
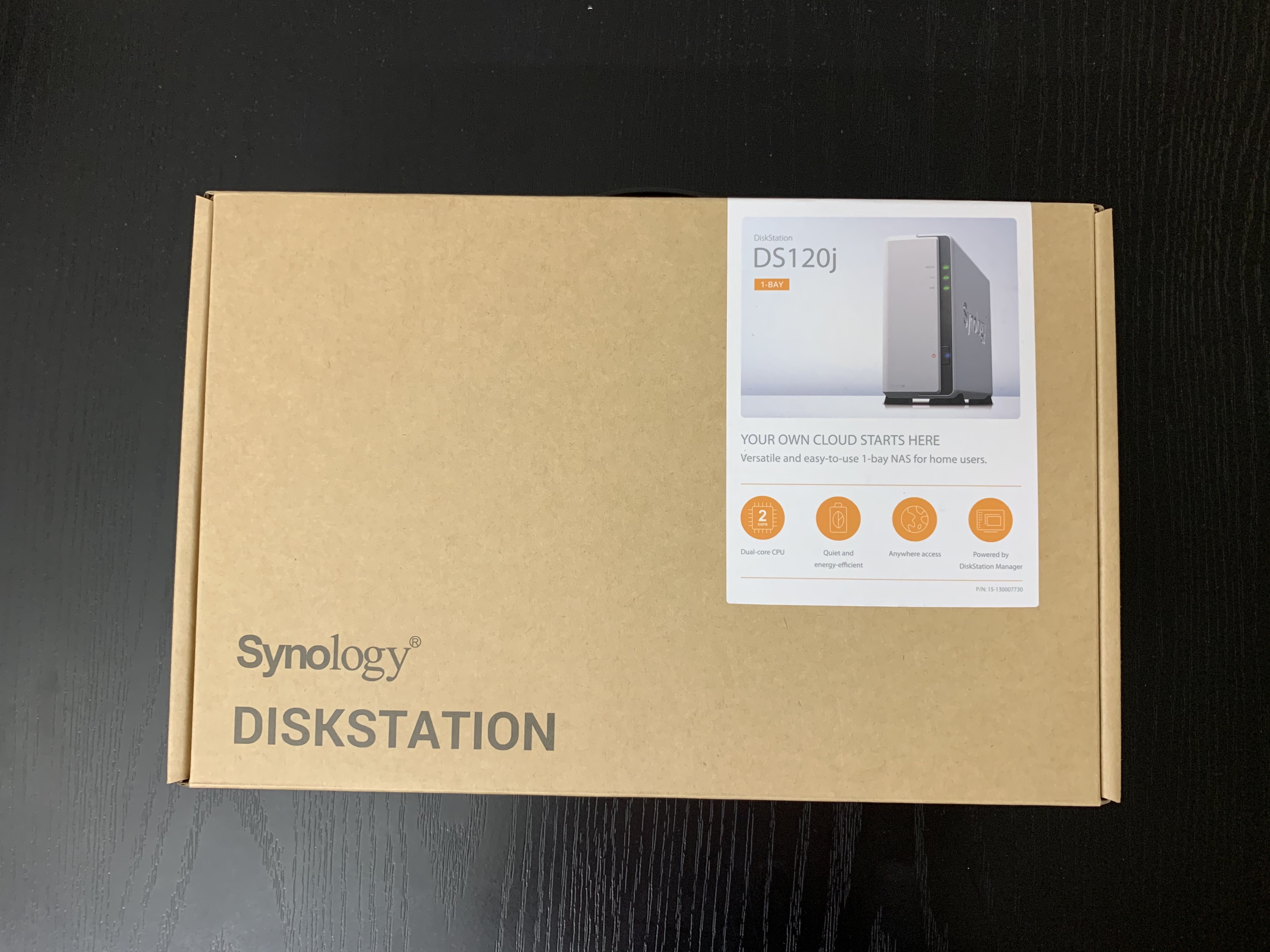
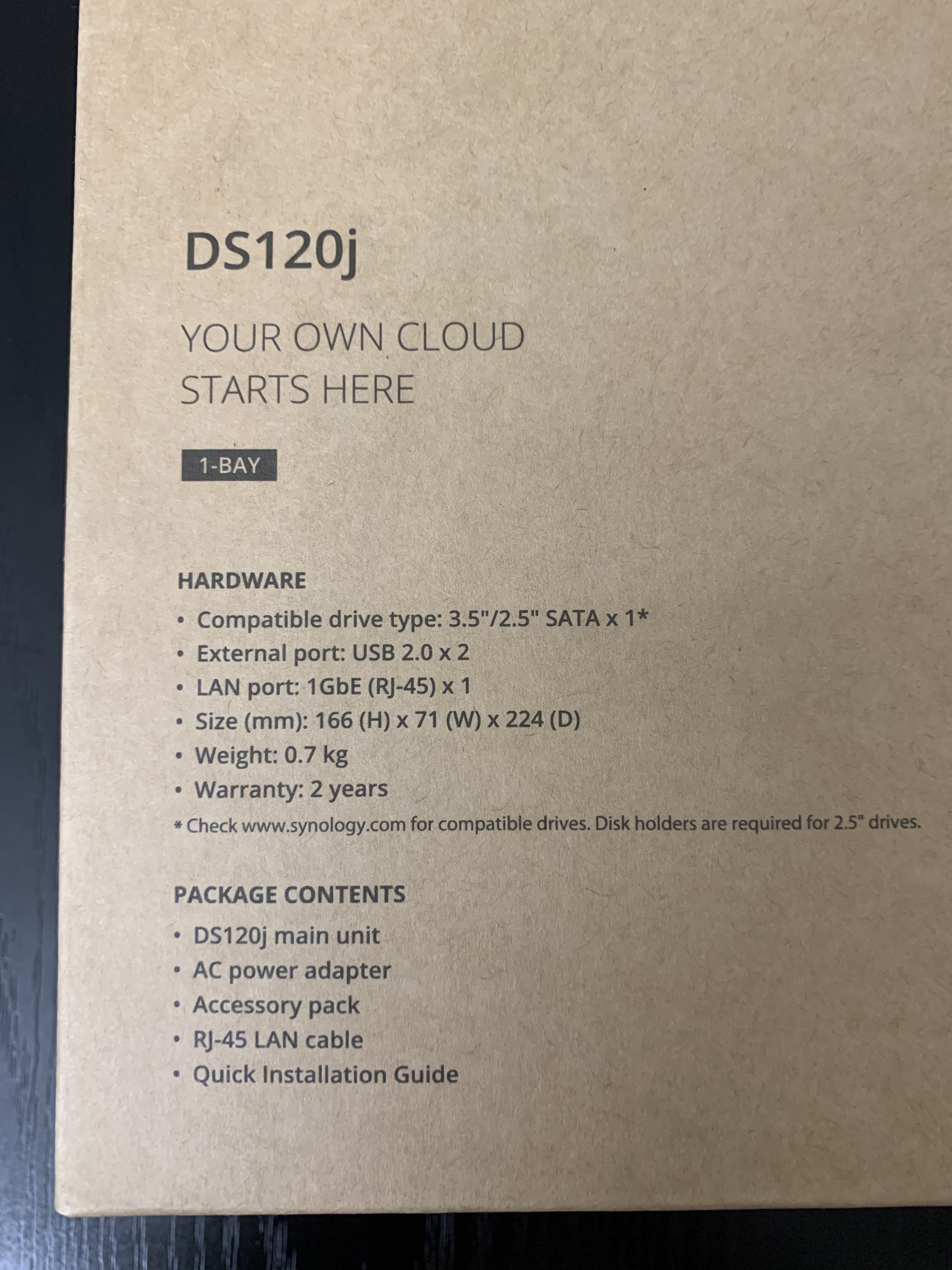
바깥쪽 박스에는 봉인라벨이 없네요..

상자를 열면 약간 완충 작용을 하는 하얀색 포장으로 제품이 싸여져 있습니다.
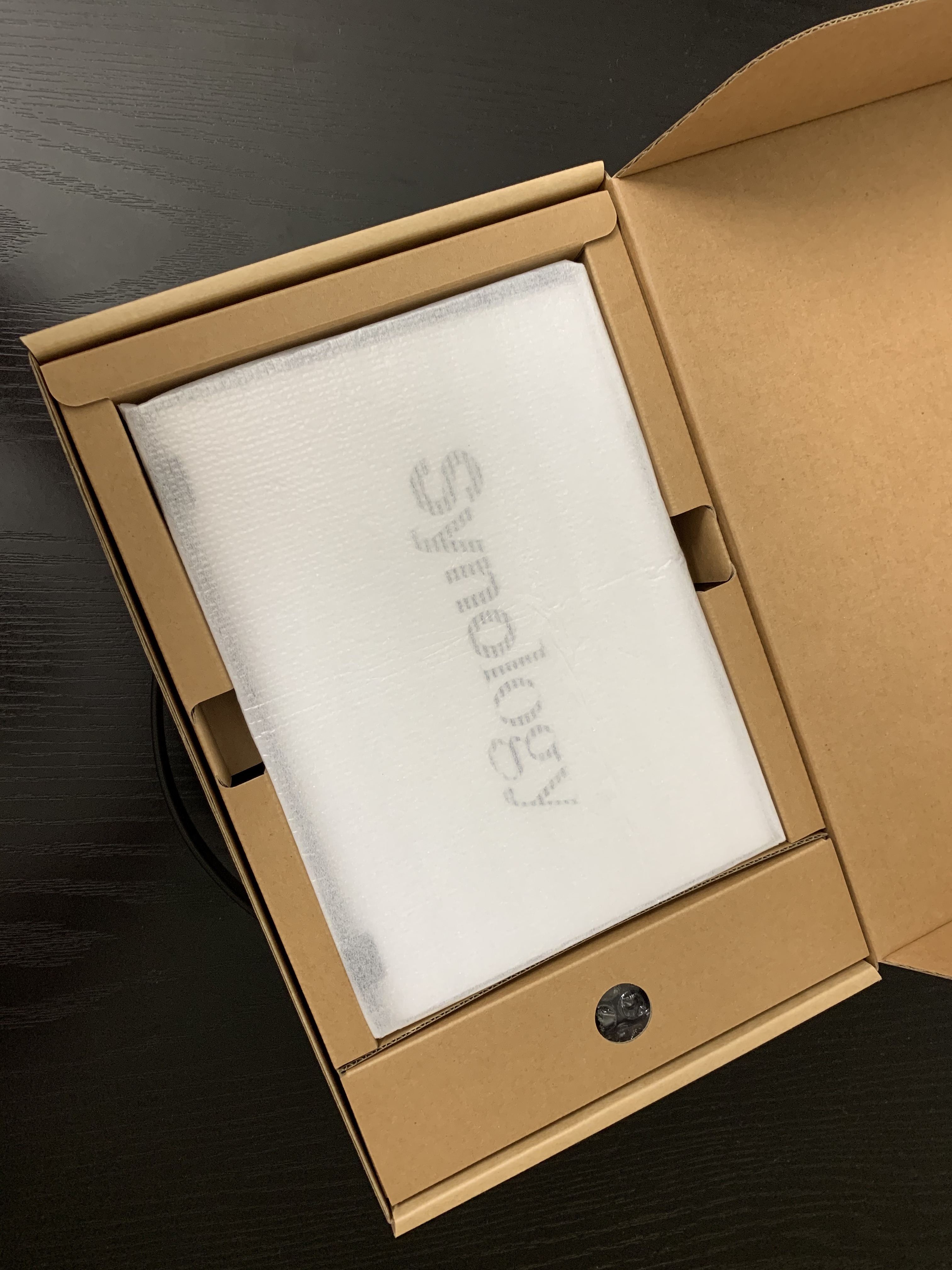
안쪽 포장은 스티커로 봉해져 있습니다. (떼었다 붙일 수 있는 재질이라 봉인역할 보담은 포장이 벌어지지 않기 위함 정도 같네요..)
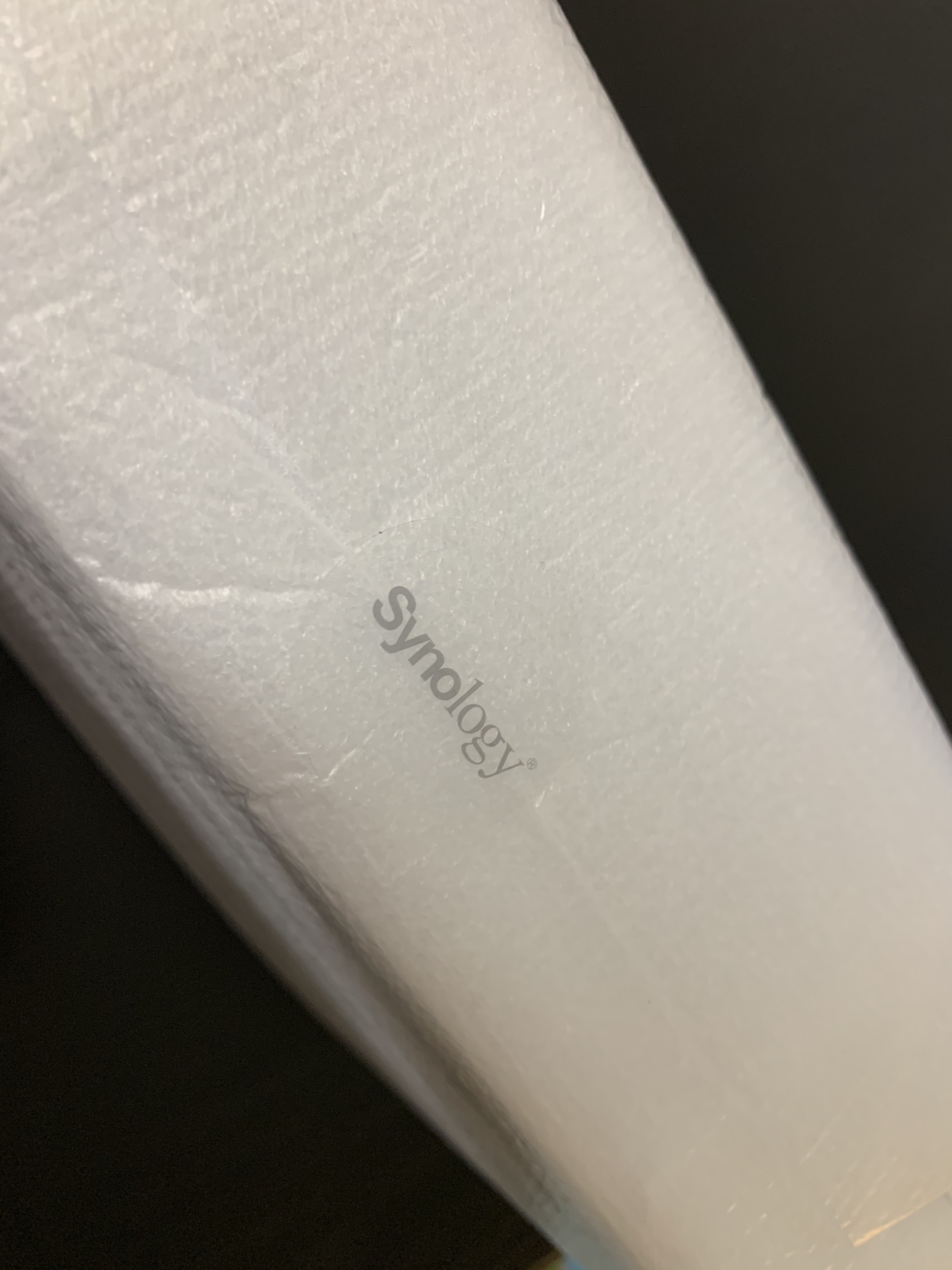
구성품입니다. 제품 본체, 설명서, 하드 디스크용 나사, 제품 닫을 때 필요한 나사, 랜케이블, 어댑터 입니다.

218J 와 비슷한 전면 모습입니다.

후면 입니다.

어댑터는 12V 3A를 공급해 주는데, 접지가 되지 않는 제품이라서 맘에 들지 않네요.. 저는 접지에 민감해서 별도의 어댑터를 구매하였습니다.

내부 모습입니다.

1bay 제품이라서 그런건지.. 218J 내부에는 나사를 조이는 부분에 고무패킹으로 잡아주게 되어 있었는데, 그런 것이 없습니다.

세팅 후 모습입니다. 입출력이 많은 임시 자료는 1bay NAS에 저장하고, 동영상 자료는 두번째 NAS에, 사진 자료는 세번째 NAS에 저장하고 있습니다.

HDD를 4~5개 꽂을 수 있는 NAS 하나를 구매하는 것이 관리하기는 편할 수도 있는데, 하나씩 필요할 때마다 구매하다 보니 장비가 계속 늘고 있네요.. 각 장비마다 UPS 장비들을 같이 세팅해 주고 있어서 공간도 많이 차지하고 발열도 은근 심해서 부담스럽기는 하지만 자료가 날라가는 것 보담은 나을 거 같다는 생각입니다..
Synology는 NAS 소프트웨어가 괜찮은 것으로 유명한데, 예전에는 전면부의 LED를 설정으로 제어할 수 있었는데, 218J 부터는 제어가 안되는 점이나 패키지 설치시 유저 정보 제공에 대한 부분을 강제로 동의하게 하는 부분은 많이 아쉬운 부분인 듯 합니다.
성능에 대한 부분은 sequential read 의 경우 100MB/s 정도 나오는 것 같고, sequential write 의 경우에는 80MB/s 정도까지 나오는 것 같습니다.
[Linux] SWAP 메모리 추가하기
현재 사용중인 SWAP 메모리 확인
more /proc/swaps
SWAP 메모리로 사용할 파일 생성 (파일당 1GB)
cd /var/tmp
dd if=/dev/zero of=swapfile1 bs=1024 count=1048576
dd if=/dev/zero of=swapfile2 bs=1024 count=1048576
SWAP 영역으로 설정
/sbin/mkswap -c -v1 /var/tmp/swapfile1
/sbin/mkswap -c -v1 /var/tmp/swapfile2
SWAP 파일 사용시작
/sbin/swapon /var/tmp/swapfile1
/sbin/swapon /var/tmp/swapfile2
바뀐 SWAP 메모리 확인
more /proc/swaps
맥 부트캠프 USB 메모리로 설치하기
맥에서 부트캠프를 설치하려고 하는데, USB 메모리를 이용해서 Windows 를 설치하기 위한 방법.
최근의 맥은 ODD가 없어서 USB 메모리를 이용한 Windows 설치가 지원되지만,
ODD가 있는 구형 맥은 ODD를 이용해서 설치해야 하기 때문에 Windows CD 혹은 DVD 가 있어야 설치가 가능하지만,
아래의 방법을 이용하면 구형 맥에서도 USB 메모리를 이용해서 Windows 를 설치할 수 있다.
Terminal 에서 아래 파일을 편집한다.
/Applications/Utilities/Boot Camp Assistant.app/Contents/Info.plist
Terminal 이 익숙치 않은 경우, Applications > Utilities 에 가서,
Boot Camp Assistant 아이콘을 오른쪽 클릭하여,
"Show Package Contents" 를 선택하면 Contents 폴더를 열면 Info.plist 파일이 있음.
TextEdit 등의 프로그램을 이용해서 편집하면 됨.
1. Boot Camp 4.x (Lion)
파일을 열어서 아래 내용을 검색한 후,
<key>USBBootSupportedModels</key>
하단에 나오는 array 내용 중에 사용중인 맥 타입을 찾아서 변경해 주면 됨..
<array>
<string>IM130</string>
<string>MM50</string>
<string>MP60</string>
<string>MB80</string>
<string>MBP90</string>
<string>MBA40</string>
</array>
IM : iMac
MM : Mac Mini
MP : Mac Pro
MB : Macbook
MBP : Macbook Pro
MBA : Macbook Air
맥 타입은 Applications > Utilities > System Information 에 있는 Boot ROM Version 에서 "." 으로 구분했을 때, 제일 앞에 오는 키워드를 사용하면 됨
(혹은 화면 왼쪽 상단의 사과마크 > About This Mac > More Info > System Report)
ex) Boot ROM Version 이 "MB41.00C1.B00" 으로 나오는 맥은 "MB41" 을 사용하면 됨.
<string>MB80</string> => <string>MB41</string> 로 수정
2. Boot Camp 5.x (Mountain Lion)
파일을 열어서 아래 내용을 검색한 후,
<key>PreUSBBootSupportedModels</key>
하단에 나오는 array 내용 중에 사용중인 맥 타입을 찾아서 Identifier 를 변경해 주면 됨..
<array>
<string>MacBook7,1</string>
<string>MacBookAir3,2</string>
<string>MacBookPro8,3</string>
<string>MacPro5,1</string>
<string>Macmini4,1</string>
<string>iMac12,2</string>
</array>
맥 Identifier는 Applications > Utilities > System Information 에 있는 Model Identifier 값이다.
(혹은 화면 왼쪽 상단의 사과마크 > About This Mac > More Info > System Report)
ex) Model Identifier "MacBookPro7,3" 의 맥북프로를 가진 사람은 아래 내용을
<string>MacBookPro8,3</string> => <string>MacBookPro7,3</string>
이런식으로 본인의 맥에 맞춰서 버전을 수정하면 됨.
[Linux][CentOS] 시스템에 설치된 메모리 정보 확인하기
sudo dmidecode --type 17
관련 링크
http://www.cyberciti.biz/faq/check-ram-speed-linux/
dmidecode 가 설치되어 있지 않은 경우는 아래 명령을 이용하여 설치할 수 있다.
yum install dmidecode

